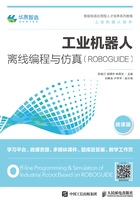
基础入门篇
项目一 初识离线编程仿真软件
【项目引入】
小白:“大家好!我是从事工业机器人相关工作的小白,下面我给大家介绍一位新朋友。”
小罗:“大家好!我的名字叫ROBOGUIDE,来自FANUC公司,将是您使用FANUC工业机器人的得力助手,大家可以叫我小罗同学。我是专门为FANUC工业机器人开发的离线编程与仿真软件,只需把我安装在您的计算机上,我就能带您体验FANUC工业机器人的世界。我的功能十分强大。我的大脑中存储着大量的机器人库,可自由定制专属于您的机器人仿真案例。我可以帮助您在没有真实机器人和设备的情况下,完成自己的设想,这就是我的仿真功能。我不仅能仿真,还可以编程。我的程序照样可以控制真实的机器人,这就是我的离线编程功能。其实我会的不止这些哦!如果想了解我的更多功能,那就跟我一起来探索吧!”
【知识图谱】

随着科技的发展,人类文明正迈向智能时代。智能制造作为其中重要的一环,越来越受到国家的重视与扶持。近几年,《中国制造2025》的全面启动实施加快了传统制造业转型升级的步伐,工业机器人作为智能制造的重要实施基础,其行业应用的需求呈现爆发式增长。
工业机器人是一种可编程的操作机,其编程的方法通常可分为在线示教编程和离线编程2种。在线示教编程就是操作人员亲临生产现场,通过操作工业机器人示教器,依靠人眼观测,手动调整机器人的位置和姿态的同时,在示教器中添加各种程序指令,从而编写机器人的运动控制程序。目前,在线示教编程的方式仍然占据着主流地位,但是由于其本身操作的局限性,在实际的生产应用中主要存在以下问题。
① 在线示教编程过程烦琐,编程人员在记录关键点位置时需要反复点动机器人,工作量较大,编程周期长,效率低。
② 精度完全由示教者目测决定,对复杂的路径进行示教时,在线示教编程难以取得令人满意的效果。
例如,工业机器人的弧焊、切割、涂胶等作业属于连续轨迹的运动控制。工业机器人在运行的过程中,展现出的行云流水般的运动轨迹和复杂多变的姿态控制是在线示教编程难以实现的。另外,工业机器人要完成特殊图形轨迹的刻画,需要记录成百上千个关键点,这对于在线示教编程来说无疑工作量巨大。因此,传统的在线示教编程越来越难以满足现代加工工艺的复杂要求,其应用范围逐步被压缩至机器人轨迹相对简单的应用,如搬运、码垛、点焊作业等。
1.离线编程与仿真技术的认知
工业机器人离线编程的出现有效地弥补了在线示教编程的不足,并且随着计算机技术的发展,离线编程技术也愈发成熟,成为了未来机器人编程方式的主流趋势。工业机器人的离线编程软件通过结合三维仿真技术,利用计算机图形学的成果对工作单元进行三维建模;在仿真环境中建立与现实工作环境对应的场景,采用规划算法对图形进行控制和操作;在不使用真实工业机器人的情况下进行轨迹规划,进而产生机器人程序。在离线程序生成的整个周期中,人们通过利用离线编程软件的模拟仿真技术,在软件提供的仿真环境中运行程序,并将程序的运行结果可视化。离线编程与仿真技术为工业机器人的应用建立了以下的优势。
① 减少机器人的停机时间,当对下一个任务进行编程时,机器人仍可在生产线上进行工作。
② 通过仿真功能预知要产生的问题,从而将问题消灭在萌芽阶段,保证了人员和财产的安全。
③ 适用范围广,可对各种机器人进行编程,并能方便地实现优化编程。
④ 可使用高级计算机编程语言对复杂任务进行编程。
⑤ 便于及时修改和优化机器人程序。
机器人离线编程的诸多优势已经引起了人们极大的兴趣,并成为当今机器人学中一个十分活跃的研究方向。应用离线编程技术是提高工业机器人作业水平的必然趋势。
目前市场中,离线编程与仿真软件的品牌有很多,但是其基本流程大致相同,如图1-1所示。首先,应在离线编程软件的三维界面中,用模型搭建一个与真实环境相对应的仿真场景;然后,软件通过对模型信息的计算来进行轨迹、工艺规划设计,并转化成仿真程序,让机器人进行实时的模拟仿真;最后,通过程序的后续处理和优化过程,向外输出机器人的运动控制程序。
微课

工业机器人离线编程技术

图1-1 工业机器人离线编程与仿真的基本流程
2.主流的离线编程软件
(1)RobotMaster
RobotMaster源自加拿大,几乎支持市场上绝大多数机器人品牌(KUKA、ABB、FANUC、MOTOMAN、史陶比尔、珂玛、三菱、DENSO、松下等),是目前国外顶尖的离线编程软件。RobotMaster界面如图1-2所示。

图1-2 RobotMaster界面
功能:RobotMaster在MasterCAM中无缝集成了机器人编程、仿真和代码生成功能,提高了机器人的编程速度。
优点:RobotMaster可以依靠产品数学模型生成程序,适用于切割、铣削、焊接、喷涂作业等;独特的优化功能使得运动学规划和碰撞检测十分精确;支持外部轴(直线导轨系统、旋转变位系统)和复合外部轴组合系统。
缺点:RobotMaster暂时不支持多台机器人同时模拟仿真。
(2)RobotWorks
RobotWorks是源自于以色列的机器人离线编程与仿真软件。RobotWorks是基于SolidWorks二次开发的,其界面如图1-3所示。
功能:RobotWorks拥有全面的数据接口、强大的编程能力与工业机器人数据库、较强的仿真模拟能力和开放的自定义工艺库。
优点:RobotWorks拥有多种生成轨迹的方式,支持多种机器人和外部轴应用。
缺点:由于SolidWorks本身不带CAM功能,所以RobotWorks的编程过程比较烦琐,机器人运动学规划策略的智能化程度低。
(3)ROBCAD
ROBCAD是西门子旗下的软件,其体积庞大,价格也是同类软件中比较高的。该软件的重点在生产线仿真,且支持离线点焊、多台机器人仿真、非机器人运动机构仿真及精确的节拍仿真,主要应用于产品生命周期中的概念设计和结构设计2个前期阶段。ROBCAD界面如图1-4所示。

图1-3 RobotWorks界面

图1-4 ROBCAD界面
ROBCAD的主要特点:可与主流的CAD软件(如NX、CATIA、IDEAS)进行无缝集成,达到工具、工装、机器人和操作者的三维可视化,从而实现制造单元、测试以及编程的仿真。
(4)DELMIA
DELMIA是法国达索公司旗下的CAM软件,它包含面向制造过程设计的DPE、面向物流过程分析的QUEST、面向装配过程分析的DPM、面向人机分析的HUMAN、面向机器人仿真的ROBOTICS、面向虚拟数控加工仿真的VNC 6大模块。其中,ROBOTICS解决方案涵盖汽车领域的发动机、总装和白车身(Body-in-White),航空领域的机身装配、维修、维护,以及一般制造业的制造工艺。DELMIA界面如图1-5所示。

图1-5 DELMIA界面
DELMIA中的ROBOTICS模块利用其强大的PPR集成中枢可快速地进行机器人工作单元的建立、仿真与验证,提供了一个完整的、可伸缩的、柔性的解决方案。
优点:用户能够轻松地从含400种以上的机器人资源目录中下载机器人和其他的工具资源;利用工厂的布置来规划工程师所要完成的工作,加入工作单元中工艺所需的资源,进一步细化布局。
缺点:DELMIA属于专家型软件,操作难度太高,适合于机器人学领域的研究生及以上人员使用,不适宜初学者学习。
(5)RobotStudio
RobotStudio是ABB工业机器人的配套软件,也是机器人制造商配套软件中做得较好的一款。RobotStudio支持机器人的整个生命周期,使用图形化编程、编辑和调试机器人系统来创建机器人的运行程序,并模拟优化现有的机器人程序。RobotStudio界面如图1-6所示。
RobotStudio优点如下。
① 可方便地导入各种主流CAD格式的数据,包括IGES、STEP、VRML、VDAFS、ACIS及CATIA等。

图1-6 RobotStudio界面
② Auto Path能通过使用待加工零件的CAD模型,在数分钟之内便可自动生成跟踪加工曲线所需的机器人位置(轨迹)信息。
③ 程序编辑器可生成机器人程序,使用户能够在Windows环境中离线开发或维护机器人程序,可显著缩短编程时间、改进程序结构。
④ 可以对TCP的速度、加速度、奇异点或轴线等进行优化,缩短编程周期时间。
⑤ 用户通过Autoreach可自动进行可达性分析,能任意移动机器人或工件,直到所有位置均可到达,然后在数分钟之内便可完成工作单元的平面布置验证和优化。
⑥ 虚拟示教台可作为一种非常出色的教学和培训工具。
⑦ 事件表是一种用于验证程序结构与逻辑的理想工具,将I/O连接到仿真事件,可实现工位内机器人及所有设备的仿真。
⑧ 碰撞检测功能可自动监测并显示程序执行时这些对象是否会发生碰撞,避免设备碰撞造成的严重损失。
⑨ 可采用VBA改进和扩充RobotStudio功能,并根据用户的具体需要开发功能强大的外接插件、宏或定制用户界面。
⑩ 整个机器人程序无需任何转换便可直接上传到实际机器人系统中。
缺点:对其他品牌的机器人兼容性差,只适用于ABB品牌的工业机器人。
任务一 ROBOGUIDE的认知
【任务描述】
小白:“小罗同学,快出来!”
小罗:“我在呢!有何吩咐?”
小白:“你都有哪些功能啊?我听说你包含几大仿真模块,每个都是非常厉害的,具体都是什么?”
小罗:“那当然了,我的本领可多着呢。”
【知识学习】
ROBOGUIDE是与FANUC工业机器人配套的一款软件,其界面如图1-7所示。该软件支持机器人系统布局设计和动作模拟仿真,可进行机器人干涉性、可达性的分析和系统的节拍估算,还能够自动生成机器人的离线程序,优化机器人的程序以及进行机器人故障的诊断等。
微课

ROBOGUIDE认知

图1-7 ROBOGUIDE界面
1.ROBOGUIDE仿真模块简介
ROBOGUIDE是一款核心应用软件,其常用的仿真模块有ChamferingPRO、HandlingPRO、WeldPRO、PalletPRO和PaintPRO等。其中,ChamferingPRO模块用于去毛刺、倒角等工件加工的仿真应用;HandlingPRO模块用于机床上下料、冲压、装配、注塑机等物料的搬运仿真;WeldPRO模块用于焊接、激光切割等工艺的仿真;PalletPRO模块用于各种码垛的仿真;PaintPRO模块用于喷涂的仿真。不同的模块决定了其实现的功能不同,相应加载的应用软件工具包也会不同,如图1-8所示。
除了常用的模块之外,ROBOGUIDE中其他功能模块可使用户方便快捷地创建并优化机器人程序,如图1-9所示。例如,4D Edit模块可以将3D机器人模型导入到真实的TP中,再将3D模型和1D内部信息结合形成4D图像显示;MotionPRO模块可以对TP程序进行优化,包括对节拍和路径的优化(节拍优化要求在电机可接受的负荷范围内进行,路径优化需要设定一个允许偏离的距离,从而使机器人的运动路径在设定的偏离范围内接近示教点);iRPickPRO模块可以通过简单设置创建Workcell自动生成布局,并以3D视图的形式显示单台或多台机器人抓放工件的过程,自动生成高速视觉拾取程序,进而进行高速视觉跟踪仿真。

图1-8 ROBOGUIDE的仿真模块与应用软件工具包

图1-9 ROBOGUIDE的其他功能模块
另外,ROBOGUIDE还提供了一些功能插件来拓展软件的功能,如图1-10所示。例如,当在ROBOGUIDE中安装Line Tracking(直线跟踪)插件后,机器人可以自动补偿工件随导轨流动而产生的位移,将绝对运动的工件当作相对静止的物体,以便对时刻运动的流水线上的工件进行相应的操作;安装Coordinated Motion(协调运动)插件后,机器人本体轴与外部附加轴做协调运动,从而使机器人处于合适的焊接姿态来提高焊接质量;安装Spray Simulation(喷涂模拟)插件后,可以根据实际情况建立喷枪模型,然后在ROBOGUIDE中模拟喷涂效果,查看膜厚的分布情况;安装能源消耗评估插件后,可以在给定的节拍内优化程序,使能源消耗降到最低,也可在给定的能源消耗内优化程序,使节拍最短;安装寿命评估插件后,可以在给定的节拍内优化程序,使减速机寿命最长,也可在给定的寿命内优化程序,使节拍最短。
2.离线编程与仿真的实施
在ROBOGUIDE中进行工业机器人的离线编程与仿真,主要可分为以下几个步骤。
(1)创建工程文件
根据真实机器人创建相应的仿真机器人工程文件。创建过程中需要选择从事作业的仿真模块、控制柜及控制系统版本、软件工具包、机器人型号等。工程文件会以三维模型的形式显示在软件的视图窗口中,在初始状态下只提供三维空间内的机器人模型和机器人的控制系统。

图1-10 ROBOGUIDE拓展功能
(2)构建虚拟工作环境
根据现场设备的真实布局,在工程文件的三维世界中,通过绘制或导入模型来搭建虚拟的工作场景,从而模拟真实的工作环境。例如,要模拟焊接的工作场景,就需要搭建焊接机器人、焊接设备及其他焊接辅助设备组成的三维模型环境。
(3)模型的仿真设置
由三维绘图软件绘制的模型除了在形状上有所不同外,其他并无本质上的差别。而ROBOGUIDE建立的工程文件要求这些模型充当不同的角色,如工件、机械设备等。编程人员要对相应的模型进行设置,赋予它们不同的属性以达到仿真的目的。当机器人工程文件能够仿真某些任务时,也可称为机器人仿真工作站。
(4)控制系统的设置
仿真工作站的场景搭建完成以后,需要按照真实的机器人配置对虚拟机器人控制系统进行设置。控制系统的设置包括工具坐标系的设置、用户坐标系的设置、系统变量的设置等,以赋予仿真工作站与真实工作站同等的编程和运行条件。
(5)编写离线程序
在ROBOGUIDE的工程文件中利用虚拟示教器(Teach Pendant,TP)或者轨迹自动规划功能的方法创建并编写机器人程序,实现真实机器人所要求的功能,如焊接、搬运、码垛等。
(6)仿真运行程序
相对于真实机器人运行程序,在软件中进行程序的仿真运行实际上是让编程人员提前预知了运行结果。可视化的运行结果使得程序的预期性和可行性更为直观,如程序是否满足任务要求,机器人是否会发生轴的限位、是否发生碰撞等。针对仿真结果中出现的情况进行分析,可及时纠正程序错误并进一步优化程序。
(7)程序的导出和上传
由于ROBOGUIDE中机器人控制系统与真实机器人控制器的高度统一,所以离线程序只需小范围的转化和修改,甚至无须修改便可直接导出到存储设备并上传到真实的机器人中运行。
【思考与练习】
1.HandlingPRO模块主要从事的仿真应用是什么?
2.Coordinated Motion插件可以实现什么功能?
任务二 ROBOGUIDE的安装
【任务描述】
小白:“小罗同学,我要把你安装到我的计算机上,你必须老实交代你的安装步骤,不然安错了,你可不能怪我。”
小罗:“安装过程中会有提示,需要注意的地方我会特别提醒。另外,你的计算机如果配置太低,我可是会罢工的。”
小白:“好的,有什么要求尽管提出来。”
【知识学习】
本书所使用的ROBOGUIDE的软件版本号为8.30104.00.21,计算机操作系统为Windows 10中文版。操作系统中的防火墙和杀毒软件因识别错误,可能会造成ROBOGUIDE安装程序的不正常运行,甚至会引起某些插件无法正常安装而导致整个软件安装失败。建议在安装ROBOGUIDE之前关闭系统防火墙及杀毒软件,避免计算机防护系统擅自清除ROBOGUIDE的相关组件。作为一款较大的三维软件,ROBOGUIDE对计算机的配置有一定的要求,如果要达到比较流畅的运行体验,计算机的配置不能太低。建议的计算机配置要求如表1-1所示。
表1-1 建议的计算机配置要求

注意
如果屏幕的分辨率小于1920×1080,会导致ROBOGUIDE界面的某些功能窗口显示不完整,给软件的操作造成极大的不便。
【任务实施】
① 将ROBOGUIDE的安装包进行解压,然后进入到解压后的文件目录中,鼠标右键单击并以管理员身份运行“setup.exe”安装程序,如图1-11所示。

图1-11 ROBOGUIDE安装文件目录
② 在软件安装向导中要求重启计算机,这里选择第2项稍后重启,单击“Finish”按钮进入下一步,如图1-12所示。

图1-12 选择稍后重启
③ 再次打开安装程序,单击“Next”按钮进入下一步,如图1-13所示。
④ 图1-14所示界面是关于许可协议的设置,单击“Yes”按钮接受此协议进入下一步。
⑤ 在图1-15所示界面中可设置安装目标路径。用户可在初次安装时更改安装路径。默认的安装路径是系统盘。由于软件占用的空间较大,建议更改为非系统盘,单击“Next”按钮进入下一步。

图1-13 再次打开安装程序

图1-14 许可协议的设置

图1-15 设置安装目标路径
⑥ 在图1-16所示界面中选择需要安装的仿真模块,一般保持默认即可。单击“Next”按钮进入下一个选择界面。
⑦ 在图1-17所示界面中选择需要安装的扩展功能,一般保持默认即可。单击“Next”按钮进入下一个选择界面。

图1-16 选择仿真模块

图1-17 选择扩展功能
⑧ 在图1-18所示界面中选择软件的各仿真模块是否创建桌面快捷方式,确认后单击“Next”按钮进入下一个选择界面。

图1-18 创建桌面快捷方式
⑨ 在图1-19所示界面中选择软件版本,一般直接选择最新版本,这样可节省磁盘空间。如果机器人是比较早期的型号,可选择同时安装之前对应的版本,单击“Next”按钮进入下一步。

图1-19 选择软件版本
⑩ 图1-20所示界面中列出了之前所有的选择项,如果发现错误,单击“Back”按钮可返回更改,确认无误后单击“Next”按钮进入下一步,由此便进入了时间较长的安装过程。

图1-20 配置总览界面
⑪ 图1-21所示的结果表明软件已经成功安装。在界面中单击“Finsh”按钮退出安装程序。
⑫ 在图1-22所示界面中选择第1项,单击“Finish”按钮重启计算机。系统重启完成后即可正常使用ROBOGUIDE。

图1-21 安装成功界面

图1-22 重启计算机
【思考与练习】
1.如果计算机显示器分辨率过低,ROBOGUIDE界面会出现哪些问题?
2.安装ROBOGUIDE的注意事项有哪些?
任务三 创建机器人工程文件
【任务描述】
小白:“小罗同学,你已经成功入驻了我的计算机,接下来应该怎么办?”
小罗:“我需要一个工程文件来发挥我的功能,这个工程文件将由我引导您进行创建。”
小白:“可以,不过什么是工程文件?在创建之前能不能先给我讲解一下?”
小罗:“没问题,您想知道的都可以问我。”
【知识学习】
机器人工程文件是一个含有工业机器人模型和真实机器人控制系统的仿真文件,为仿真工作站的搭建提供平台。机器人工程文件在ROBOGUIDE中具体表现为一个三维的虚拟世界,编程人员可在这个虚拟的环境中运用CAD模型任意搭建场景来构建仿真工作站。ROBOGUIDE拥有从事各类工作的机器人仿真模块,如焊接仿真模块、搬运仿真模块、喷涂仿真模块等。不同的模块对应着不同的机器人型号和应用软件工具,实现的功能也不同。另外,在创建工程文件的过程中还可以为机器人添加附加功能,如视觉功能、外部专用电焊设备控制、附加轴控制、多机器人手臂控制等。
微课

创建机器人工程文件
微课

新建与打开工程文件
ROBOGUIDE中菜单和工具栏的应用是基于工程文件而言的,在没有创建或者打开工程文件的情况下,菜单栏和工具栏中的绝大部分功能呈灰色,处于不可用的状态,如图1-23所示。ROBOGUIDE创建的工程文件在计算机的存储中是以文件夹的形式存在的,也可以称为工程包。工程包内包括模型文件、机器人系统配置文件、程序文件等,其中启动文件的后缀名为“.frw”,如图1-24所示;另外,ROBOGUIDE也可以将工程文件生成软件专用的工程文件压缩包,其后缀名为“.rgx”,如图1-25所示。

图1-23 软件的初始界面

图1-24 工程文件目录

图1-25 工程文件压缩包
工程文件的文件夹不受计算机存储路径的影响,可通过简单的剪切、复制等操作改变其存放位置(必须是整个文件夹的操作)。双击frw文件即可调用ROBOGUIDE打开工程文件。
rgx文件作为ROBOGUIDE专用的压缩文件,有利于工程文件在不同设备之间的交互。双击解压工程文件压缩包,将工程文件的文件夹释放在默认的存储目录下(系统盘/文档/My Workcell)。打开之后,用户在软件界面内的任何编辑都是基于释放的文件夹下的文件,而并不会影响到原有的rgx压缩文件。
【任务实施】
① 打开ROBOGUIDE后,单击工具栏上的新建按钮 或执行菜单命令“File”→“New Cell”,如图1-26所示。
或执行菜单命令“File”→“New Cell”,如图1-26所示。

图1-26 文件菜单
② 在弹出的图1-27所示的创建工程文件向导界面中选择需要的仿真模块,这里以HandlingPRO物料搬运模块为例,选择后单击“Next”按钮进入下一步。

图1-27 仿真模块选择界面
③ 在图1-28所示的界面中确定工程文件的名称,这里也可以使用默认的名称。另外,名称也支持中文输入。但为了方便以后文件的管理与查找,建议重新命名。命名完成后,单击“Next”按钮进入下一步。

图1-28 命名界面
④ 在图1-29所示的界面中选择创建机器人工程文件的方式,一般情况下选择第1项,然后单击“Next”按钮进入下一步。

图1-29 创建方式选择界面
注意
机器人工程文件的创建方式有下面4种。
① Creat a new robot with the default HandingPRO config:采用默认配置新建文件,选择配置可完全自定义,适用于一般情况。
② Creat a new robot with the last used HandingPRO config:根据上次使用的配置新建文件,如果之前创建过工程文件(离本次最近的一次),而新建的文件与之前的配置大致相同,采用此方法较为方便。
③ Creat a new robot from a file backup:根据机器人工程文件的备份进行创建,选择rgx压缩文件进行文件释放得到的工程文件。
④ Creat an exact copy of an existing robot:直接复制已存在的机器人工程文件进行创建。
⑤ 在图1-30所示的界面中选择机器人控制器的型号及版本,以R-30iB控制器为例,这里默认选择最新的V8.30版本。如果机器人是比较早期的型号,新版本无法适配,可以选择早期的版本号。单击“Next”按钮进入下一步。

图1-30 控制器及版本选择界面
⑥ 在图1-31所示的界面中选择应用软件工具包,如点焊工具、弧焊工具、搬运工具等。根据仿真的需要选择合适的软件工具,这里选择搬运工具Handling Tool(H552),然后单击“Next”按钮进入下一步。
注意
不同软件工具的差异会集中体现在TP上,如安装有焊接工具的TP中包含有焊接指令和焊接程序,安装有搬运工具的示教器中有码垛指令等。另外,TP的菜单也会有很大差异,不同的工具针对自身的应用进行了专门的定制,包括控制信号、运行监控等。

图1-31 软件工具包选择界面
⑦ 在图1-32所示界面中选择仿真所用的机器人型号。这里几乎包含了FANUC旗下所有的工业机器人,这里选择R-2000iC/165F,然后单击“Next”按钮进入下一个选择界面。

图1-32 机器人型号选择界面
⑧ 在图1-33所示的界面中可以选择添加外部群组,这里先不做任何操作,直接单击“Next”按钮进入下一步。
注意
当仿真文件需要多台机器人组建多手臂系统,或者含有变位机等附加的外部轴群组时,可以在这里选择相应的机器人和变位机的型号。

图1-33 外部群组选择界面
⑨ 在图1-34所示的界面中可以选择机器人的扩展功能软件。它包括很多常用的附加软件,如2D、3D视觉应用软件,专用电焊设备适配软件、行走轴控制软件等。在本界面中还可以切换到“Languages”选项卡设置语言环境,将英文修改为中文。语言的改变只是作用于虚拟的TP,软件界面本身并不会发生变化,单击“Next”按钮进入下一步。

图1-34 机器人扩展功能软件选择界面
⑩ 图1-35所示的界面中列出了之前所有的配置选项,相当于一个总的目录。如果确定之前的选择没有错误,则单击“Finish”按钮完成设置;如果需要修改,可以单击“Back”按钮退回之前的步骤。这里单击“Finish”按钮完成工程文件的创建,等待系统的加载。

图1-35 机器人工程文件配置总览界面
⑪ 图1-36所示为新建的仿真机器人工程文件的界面,该界面是工程文件的初始状态,其三维视图中只包含一个机器人模型。用户可在此空间内自由搭建任意场景,构建机器人仿真工作站。

图1-36 工程文件的初始界面
【思考与练习】
1.机器人工程文件在计算机存储中是一个单独的文件,请问这种说法是否正确?为什么?
2.创建工程文件的9个步骤(见图1-27)中每一步的主要内容是什么?
任务四 ROBOGUIDE界面的认知
【任务描述】
小罗:“工程文件已经创建完毕,欢迎大家来参观我的窗口界面。其实我的界面一点都不复杂,功能和布局跟其他常见的大型软件都很相似。”
小白:“小罗同学,你这界面为什么都是英文啊?我英语不太好,这对于我们是不是有点不友好呢?”
小罗:“我也不想,可是目前没有中文版,很抱歉。不过请放心,我会将常用的功能选项进行翻译并依次讲解。”
【知识学习】
在学习ROBOGUIDE的离线编程与仿真功能之前,应首先了解软件的界面分布和各功能区的主要作用,为后续的软件操作打下基础。创建工程文件后,软件的功能选项被激活,高亮显示为可用状态,如图1-37所示。

图1-37 软件功能选项区
如图1-38所示,ROBOGUIDE界面窗口的正上方是标题栏,显示当前打开的工程文件的名称。紧邻的下面一排英文选项是菜单栏,包括多数软件都具有的文件、编辑、视图、窗口等下拉菜单。软件中所有的功能选项都集中于菜单栏中。菜单栏下方是工具栏,它包括3行常用的工具选项,工具图标的使用也较好地增加了各功能的辨识度,可提高软件的操作效率。工具栏的下方就是软件的视图窗口,视图中的内容以3D的形式展现,仿真工作站的搭建也是在视图窗口中完成的。在视图窗口中会默认存在一个“Cell Browser”(导航目录)窗口(可关闭),这是工程文件的导航目录,它对整个工程文件进行模块划分,包括模型、程序、坐标系、日志等,以结构树的形式展示出来,并为各个模块的打开提供了入口。
微课

ROBOGUIDE界面
1.常用菜单简介
ROBOGUIDE的菜单栏是传统的Windows界面风格,表1-2列出了各个菜单的中文翻译。

图1-38 ROBOGUIDE的界面布局
表1-2 菜单栏

(1)文件菜单
文件菜单中的选项主要是对于整个工程文件的操作,如工程文件的保存、打开、备份等,如图1-39所示。
微课

保存和备份文件

图1-39 文件菜单
①New Cell:新建一个工程文件。
②Open Cell:打开已有的工程文件。
③Restore Cell Save Point:将工程文件恢复到上一次保存时的状态。
④Save Cell:保存工程文件。
⑤Save Cell As:另存文件,选择的存储路径必须与原文件不同。
⑥Backup Cell:备份生成一个rgx压缩文件到默认的备份目录。
⑦Package Cell:压缩生成一个rgx文件到任意目录。
⑧View File:查看当前打开的工程文件目录下的其他文件。
⑨Recent Files:最近打开过的工程文件。
⑩Exit:退出软件。
(2)编辑菜单
编辑菜单的选项主要是对工程文件内模型的编辑以及对已进行操作的恢复,如图1-40所示。

图1-40 编辑菜单
①Undo:撤销上一步操作。
②Redo:恢复撤销的操作。
③Cut:剪切工程文件中的模型。
④Copy:复制工程文件中的模型。
⑤Paste:粘贴工程文件中的模型。
⑥Delete:删除工程文件中的模型。
微课

操作三维视图
(3)视图菜单
视图菜单中的选项主要是针对软件三维窗口的显示状态的操作,如图1-41所示。
① Cell Browser:工程文件组成元素一览窗口的显示选项,单击此选项弹出的窗口如图1-42所示。

图1-41 视图菜单

图1-42 “Cell Browser”窗口
“Cell Browser”窗口将整个工程文件的组成元素,包括控制系统、机器人、组成模型、程序及其他仿真元素,以树状结构图的形式展示出来,相当于工程文件的目录。
②Navigator:离线编程与仿真的操作向导窗口的显示选项,单击弹出的操作向导窗口如图1-43所示。
由于初学者对于ROBOGUIDE掌握得不熟练,导致对离线编程和仿真的流程缺乏了解,以至于无从下手。针对这一情况,软件中专门设置了具体实施的向导功能,以辅助初学者完成离线编程与仿真的工作。此向导功能将整个流程分为3个大步骤,每个大步骤含有多个小步骤,将模型的创建、系统设置、模块设置到工作站的编程以及最后的工作站仿真等一系列过程整合在一套标准的流程内,依次单击每一小步时,会弹出相应的功能模块,直接进入并进行操作,有效地降低了用户的学习成本。
③Zoom In:视图场景放大显示。
④Zoom Out:视图场景缩小显示。
⑤Zoom Window:视图场景局部放大显示。
⑥Orthogonal Views:视图场景正交显示,除了仰视图以外的所有正向视图。
⑦Center on Selected Object:选定显示中心。
(4)元素菜单
元素菜单主要是对于工程文件内部模型的编辑,如设置工程文件的界面属性、添加各种外部设备模型和组件等,如图1-44所示。

图1-43 离线编程与仿真的操作向导窗口

图1-44 元素菜单
①Add Part至Add Device:添加各种外部设施的模型来构建仿真工作站,包括工件、工装台、外部电机等。
② Workcell Properties:调整工程文件视图窗口中部分内容的显示状态,如平面格栅的样式。
(5)机器人菜单
机器人菜单中的选项主要是对机器人及控制系统的操作,如图1-45所示。
①Teach Pendant:打开虚拟TP。
②Restart Controller:重启控制系统,包括控制启动、冷启动和热启动。
(6)示教菜单
示教菜单选项的主要对象是程序的操作,包括创建TP程序、上传程序、导出TP程序等,如图1-46所示。
①Add Simulation Program:创建仿真程序。
②Add TP Program:创建TP程序。
③ Load Program:把程序上传到仿真文件中。
④ Save All TP Programs:导出所有的TP程序。

图1-45 机器人菜单

图1-46 示教菜单
2.常用工具简介
(1)视图操作工具
① (Zoom In 3D World):视图场景放大显示。
(Zoom In 3D World):视图场景放大显示。
② (Zoom Out):视图场景缩小显示。
(Zoom Out):视图场景缩小显示。
③ (Zoom Window):视图场景局部放大显示。
(Zoom Window):视图场景局部放大显示。
④ (Center the View on the Selected Object):所选对象的中心在屏幕的中央显示。
(Center the View on the Selected Object):所选对象的中心在屏幕的中央显示。
⑤ 这5个按钮分别表示俯视图、右视图、左视图、前视图和后视图。
这5个按钮分别表示俯视图、右视图、左视图、前视图和后视图。
⑥ (View Wire-frame):让所有对象以线框图状态显示,如图1-47所示。
(View Wire-frame):让所有对象以线框图状态显示,如图1-47所示。

图1-47 实体与线框显示
⑦ (Show/Hide Mouse Commands):显示或隐藏快捷键提示窗口。
(Show/Hide Mouse Commands):显示或隐藏快捷键提示窗口。
单击 按钮出现图1-48所示的表格,表格显示了所有通过“键盘+鼠标”操作的快捷方式。
按钮出现图1-48所示的表格,表格显示了所有通过“键盘+鼠标”操作的快捷方式。

图1-48 快捷键提示窗口
a.旋转视图:按住鼠标右键拖动。
b.平移视图:按住“Ctrl”键并按住鼠标右键拖动。
c.缩放视图:旋转鼠标滚轮。
d.选择视图中的目标对象:单击鼠标左键。
e.沿固定轴向移动目标对象:光标放在对象坐标系的某一轴上按住鼠标左键拖动。
f.自由移动目标对象:光标放在对象的坐标系上,按住“Ctrl”键并按住鼠标左键拖动。
g.沿固定轴向旋转目标对象:光标放在对象坐标系的某一轴上,按住“Shift”键并按住鼠标左键拖动。
h.打开目标对象属性设置:双击。
i.移动机器人工具中心点(Toot Center Point,TCP)到目标表面:按住“Ctrl+Shift”组合键,单击鼠标左键。
j.移动机器人TCP到目标边缘线:按住“Ctrl+Alt”组合键,单击鼠标左键。
k.移动机器人TCP到目标角点:按住“Ctrl+Alt+Shift”组合键,单击鼠标左键。
l.移动机器人TCP到目标圆弧的中心:按住“Alt+Shift”组合键,单击鼠标左键。
(2)机器人控制工具
① (Show/Hide Jog Coordinates Quick Bar):实现世界坐标系、用户坐标系、工具坐标系等各个坐标系之间的切换。
(Show/Hide Jog Coordinates Quick Bar):实现世界坐标系、用户坐标系、工具坐标系等各个坐标系之间的切换。
② (Show/Hide Gen Override Quick Bar):显示/隐藏机器人执行程序时的速度。
(Show/Hide Gen Override Quick Bar):显示/隐藏机器人执行程序时的速度。
③ (Open/Close Hand):手动控制机器人手爪的打开/闭合。
(Open/Close Hand):手动控制机器人手爪的打开/闭合。
④ (Show/Hide Work Envelope):显示/隐藏机器人的工作范围。
(Show/Hide Work Envelope):显示/隐藏机器人的工作范围。
⑤ (Show/Hide Teach Pendant):显示/隐藏虚拟TP。
(Show/Hide Teach Pendant):显示/隐藏虚拟TP。
⑥ (Show/Hide Robot Alarms):显示/隐藏机器人所有程序的报警信息。
(Show/Hide Robot Alarms):显示/隐藏机器人所有程序的报警信息。
(3)程序运行工具
① (Record AVI):运行机器人的当前程序并录制视频动画。
(Record AVI):运行机器人的当前程序并录制视频动画。
② (Cycle Start):运行机器人当前程序。
(Cycle Start):运行机器人当前程序。
③ (Hold):暂停机器人的运行。
(Hold):暂停机器人的运行。
④ (Abort):停止机器人的运行。
(Abort):停止机器人的运行。
⑤ (Fault Reset):消除运行时出现的报警。
(Fault Reset):消除运行时出现的报警。
⑥ (Show/Hide Joint Jog Tool):显示/隐藏机器人关节调节工具。单击该按钮后如图1-49所示。
(Show/Hide Joint Jog Tool):显示/隐藏机器人关节调节工具。单击该按钮后如图1-49所示。

图1-49 轴关节手动调节工具
在机器人每根轴关节处都会出现一根绿色的调节杆,可以用鼠标拖动调节杆来调整轴的角度。当绿色的调节杆变成红色时,表示该位置超出机器人的运动范围,机器人不能到达。
⑦ (Show/Hide Run Panel):显示/隐藏运行控制面板。单击该按钮后出现图1-50所示的面板。
(Show/Hide Run Panel):显示/隐藏运行控制面板。单击该按钮后出现图1-50所示的面板。
常用设置选项说明如下。
a.Simulation Rate:仿真速率,如图1-51所示。
Synchronize Time:时间校准,使仿真的时间与计算机时间同步,一般不勾选。
Run-Time Refresh Rate:运行时间刷新率,值越大,运动越平滑。
b.Display:运行显示,如图1-52所示。
Taught Path Visible:示教路径可见。
Refresh Display:刷新界面。
Hide Windows:隐藏窗口。
Collision Detect:碰撞检测功能。

图1-50 运行控制面板

图1-51 “Simulation Rate”下拉列表
c.Control:运行控制,如图1-53所示。

图1-52 “Display”下拉列表

图1-53 “Control”下拉列表
Run Program in Loop:循环执行程序。
d.AVI Settings:录制视频设置,如图1-54所示。
AVI Size(pixels):设定录制视频的分辨率。
(4)测量工具
此功能可用来测量2个目标位置间的距离和相对位置,分别在“From”和“To”下选择2个目标位置,即可在下面的“Distance”中显示出直线距离及X、Y、Z 3个轴上的投影距离和3个方向的相对角度。
在“From”和“To”下分别有一个下拉列表,如图1-55所示。若选择的目标对象是后续添加的设备模型,下拉列表中测量的位置可设置为实体或原点;若选择的对象是机器人模型,可将测量位置设置为实体、原点、机器人零点、TCP和法兰盘。

图1-54 “AVI Settings”下拉列表

图1-55 测量工具窗口
【思考与练习】
1.平移视图的快捷键是什么?
2.视图场景放大显示的工具选项是什么?鼠标的操作是怎样的?
3.如何测量机器人TCP到某个模型坐标原点的距离?
【项目总结】
技能图谱如图1-56所示。

图1-56 技能图谱
【拓展训练】
【离线编程与仿真软件调研分析】工业机器人领域比较知名且成熟的离线编程与仿真软件(如RobotStudio、ROBOGUIDE、RobotMaster等)都是国外的品牌。随着我国工业机器人市场的逐渐成形,国内的开发商逐步推出了一些软件来适配主流的工业机器人。
任务要求:调研目前国产的离线编程与仿真软件的发展现状,与世界上主流的软件对比,进行差异化分析,并对国内厂商提出发展期待和建议。
考核方式:每3人一组,搜集资料并提交报告,完成表1-3所示的拓展训练评估表。
表1-3 拓展训练评估表
