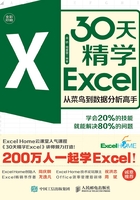
1.5 让表格的标题在滚动表格时一动不动
处理数据量较大的表格时,向下拖动滚动条,表格的标题栏就不见了,用户在查看数据时,需要来回拖动滚动条才能看到标题,那么是否可以将表格设置成无论怎样滚动表格,标题都始终显示呢?
1.5.1 冻结首行、首列
如果表格中的标题只有一行或一列,可以通过冻结首行或首列,让表格的标题始终显示在第一行或第一列。

01 打开“素材\ch01\1.5.xlsx”文件,单击【视图】→【窗口】组→【冻结窗格】按钮,在弹出的下拉列表中选择【冻结首行】选项。

02 这样就可以将表格的首行“冻住”,在拖动滚动条时,标题始终显示在第一行。

03 若要取消冻结,在【冻结窗格】按钮的下拉列表中选择【取消冻结窗格】选项即可。

04 使用相似的方法可冻结首列,在【冻结窗格】按钮的下拉列表中选择【冻结首列】选项。

TIPS
有时候,我们想找一个操作选项,但无论如何也记不起它在哪个选项卡之下。如果你对Excel的呈现逻辑有一定了解,就很好解决这个问题。我们观察一下【视图】选项卡,其中的选项全都是与视觉效果有关的,比如【冻结窗格】,这显然是一个关于视觉效果的操作。循此逻辑,我们再观察一下【数据】选项卡,发现其下都是与单元格数据相关的选项。因此,当我们想进行某个操作的时候,可以先想一下,这个操作应该属于哪一种操作类型,然后去对应的选项卡下寻找,可极大节约时间。
学任何知识都要尝试领悟其背后的逻辑,最好是能领悟设计者的编排逻辑,因为对成年人来说,逻辑关联是最容易记住的,而机械记忆是成年人的弱项。
1.5.2 冻结拆分窗格
冻结拆分窗格不仅可以冻结首行和首列,还可以同时冻结多行和多列。如果我们现在既要求冻结首列,又要求冻结首行,该如何操作呢?

01 取消上一小节设置的冻结首行、首列,然后选择B2单元格,单击【视图】→【窗口】组→【冻结窗格】按钮,在弹出的下拉列表中选择【冻结拆分窗格】选项。

02 这样就可以同时冻结B2单元格的左侧列和上一行,即冻结首行和首列。

TIPS
【冻结拆分窗格】的内在逻辑是:以操作之前所选单元格的左上角为起始点,划出横向和纵向的冻结分割线,冻结的区域就是所选单元格所在行的左侧列和上方行,如选择的是C5单元格,执行【冻结拆分窗格】命令后,冻结的区域就是A列、B列以及前4行的数据。
03 若要冻结前10行的数据,可以先取消上一步设置的冻结窗格,然后选择A11单元格,在【冻结窗格】下拉列表中选择【冻结拆分窗格】选项,即可将前10行的数据冻结。
