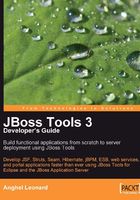
Creating a JSF project stub
In this section you will see how to create a JSF project stub with JSF Tools. This is a straightforward task that is based on the following steps:
- From the File menu, select New | Project option. In the New Project window, expand the JBoss Tools Web node and select the JSF Project option (as shown in the following screenshot). After that, click the Next button.

- In the next window, it is mandatory to specify a name for the new project (Project Name field), a location (Location field—only if you don't use the default path), a JSF implementation (JSF Environment field), and a template (Template field). As you can see, JSF Tools offers a set of predefined templates as follows:
- JSFBlankWithLibs—this is a blank JSF project with complete JSF support.
- JSFKickStartWithLibs—this is a demo JSF project with complete JSF support.
- JSFKickStartWithoutLibs—this is a demo JSF project without JSF support. In this case, the JSF libraries are missing for avoiding the potential conflicts with the servers that already offer JSF support.
- JSFBlankWithoutLibs—this is a blank JSF project without JSF support. In this case, the JSF libraries are missing for avoiding the potential conflicts with the servers that already offer JSF support (for example, JBoss AS includes JSF support).
The next screenshot is an example of how to configure our JSF project at this step. At the end, just click the Next button:

This step allows you to set the servlet version (Servlet Version field), the runtime (Runtime field) used for building and compiling the application, and the server where the application will be deployed (Target Server field). Note that this server is in direct relationship with the selected runtime. The following screenshot shows an example of how to complete this step (click on the Finish button):

After a few seconds, the new JSF project stub is created and ready to take shape! You can see the new project in the Package Explorer view.