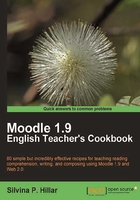
Using Twitter and Facebook for a survey
In this recipe, we are going to create a survey Exercise in Moodle. In this Exercise, students can update the content of a table about their likes and dislikes regarding books they have already read. We are going to create two links to websites where they can ask more people about this so that they can gather more data for the survey. Apart from that, they can write a report on this topic later. Let's Moodle it!
Getting ready
We are going to create an activity in which all the students can give their opinion and update the same table as soon as they know about people's likes and dislikes on books. This can be done using Wiki. Let's Moodle it!
How to do it...
We are going to enter the course and select the Weekly outline section where we want to add this activity for designing.
- Click on Add an activity and select the Wiki option, as shown in the following screenshot:

- Complete the Name block with the title of the survey that the students are going to execute.
- In the Summary block, broaden the target of the activity. You can add the links to the websites. Your students can use these links to complete the survey.
- Create two links to websites: one to Facebook.com and the other to Twitter.com.
- When you type the title in the Summary block, highlight the word Twitter and create a link to its website by clicking on the chain icon of the editor, as shown in the following screenshot:

- In URL, write the name of the website and in Target choose New window, as shown in the previous screenshot so that students can go on working with both windows. Then click on OK.
- The same steps are to be followed when linking to Facebook, but you have to highlight the word Facebook and write its website address, which is
- Click on Save and display.
How it works...
After saving the changes in Wiki, we have to prepare the activity that our students must complete. You have several options, such as choosing the books to ask about, requesting people to give the names of those books, or just changing the topic of the survey. In this case, you will be giving a personal touch to the activity that I propose. Follow these steps to finish designing the activity:
- The following screen will appear and you are going to design the table that your students are going to complete.
- To insert the table, you have to click on its icon that lies between the mountain and the smiling face.
- You are going to need a table consisting of 2 Rows and 3 Cols. Once you enter the values for number of rows and columns, click on OK. Your activity will be displayed, as shown in the following screenshot:

- At the bottom of the table, write another title: Write a paragraph that states the results of the survey.
- After writing the activity, click on Save.
- Then go back to the course.
- The activity should appear on the Weekly outline section.
Make sure that that whenever the students have to complete the task, they have to click on Edit so that they can complete the activity, as shown in the next screenshot:

There's more...
There is an organization which protects the rights and privacy of students. Before designing this type of activity, it would be advisable to take this into consideration.
Protecting Students' Rights and Privacy
The Family Educational Rights and Privacy Act (FERPA) protects students' rights and privacy. Disclosing personal information of the student should be consented by the parents as well as from the school. You can read more in the following website