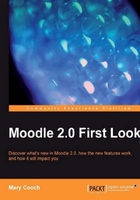
Let's go back to the File Picker and see if we can locate that pdf which Martin just uploaded. It's here that we start to understand the differences between the New Way and the Old Way. This time we don't want the Upload this file… link as our pdf is already on Moodle.
If Martin clicks on Recent files he sees the file he's just uploaded, as shown in the following screenshot:

If he clicks on Server files he has an alternative view, as shown in the following screenshot:

This view is quite different from the course files of the older version. Every section on the Front page (or any course as we'll see) has its own dedicated folder. Our pdf was uploaded and linked to in a section summary at the very top of our Moodle front page. So we'd need to look in the Course section summaries.
Let's click into the folder Course section summaries and locate it:

If we click into the folder numbered 1-there is Martin's pdf!

If you recall when Martin first uploaded, he simply browsed, located, and uploaded the, paying no attention to how it should be stored in the files area. If we had done that in Moodle 1.x (as many newbies do), we'd eventually end up with huge, messy course files area crammed with a different file types designed for different topic sections of our course. If we'd been organized we might have put certain file types into folders. Our course files might have looked something like this:

Now, however, the system for uploading has changed. Previously, an uploaded file could only be used in that one course. If we wanted it elsewhere in our Moodle, we had to upload it to another course. This often resulted in multiple instances of files a nuisance and a drain on the server. Now, when we upload a file into one course, it is given a reference code and if we want to use it elsewhere, we just call up that code and Moodle will locate and display that file for us. All information about files and where they are used is stored in the database and the files themselves are stored on the file system. Moodle will do a check on each file to ensure identical files aren't stored twice. If we forgot we'd already uploaded a file and went to upload the file a second time, Moodle would work out, behind the scenes, that our pdf is already in the database (by doing an SHA1 , check http://en.wikipedia.org/wiki/SHA_hash_functions),
The File picker will give us the same view and path to our files wherever we are on our Moodle site. Therefore, if Martin wished, he could go to a different course, locate his pdf from the front page, and add it there as well. Let's look more closely at the path at the top when Martin clicked on Server files:

He currently sees folders with resources relating to the Front page, which is where he is now. Wherever we are in Moodle 2.0, the server files will default to showing us the folders for the course we are in at that moment.
If he clicks back to System, he will see what is shown in the following screenshot:

- Martin Blackforest is his own, personal file storage folder. (We'll look at the advantages of this later on in this chapter)
- Miscellaneous is the (default) category name and it houses the two courses on our Moodle site. If he clicks on it, he sees the folders relating to the How to Be Happy course and the French for Beginners course, both of which he has access to.

- Front page is where we came from, where all the folders with Front page resources would be and where Martin's pdf is located.