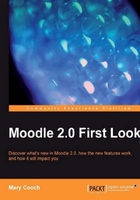
Along with the Navigation block, there is also a Settings block which becomes available once we've logged in. Like the links in the Navigation block, those in the Settings block depend on the user's permissions and roles. The following screenshot of users who are logged in on the front page will help explain this:
- Emma, our student, is only able to access her profile settings.
- Martin, who has been made Manager of the front page, can access settings to edit the front page as well as his profile.
- The Admin (me
 ) has site administration settings in addition to profile access and front page power.
) has site administration settings in addition to profile access and front page power.

As with the Navigation block, the arrowhead and linked words expand to show the full list of options. This makes for a much neater first view.
A good example is to compare and contrast what an administrator of a Moodle 2.0 site sees in their Settings block (on the left as shown in the following screenshot) with what an administrator of a Moodle 1.9 site sees (on the right, as shown in the following screenshot).

Of course, if we click that Site administration link in Moodle 2.0, we will see a long list of admin options, many of which are similar to the ones visible in Moodle 1.9. We'll investigate them in more detail in Chapter 8, Admin Issues.