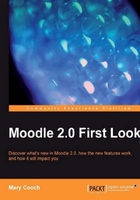
If we take a look at our Moodle 2.0 site before we log in we will see that on the left is a block called Navigation:

Clicking on Courses will display links to the two courses we have so far on our site. (We might also have a Site News link here too) However, if we click the icon shown in the following screenshot, we also have the option of "docking" this over to the far left as a narrow tab.

Why would we want to do that?
Because we will then have freed up space on our page and can focus on the activities in the central section. What we then get looks like this:

If you recall our earlier screenshot of the whole front page, it showed the Calendar block to the right. We can "dock" this as well, and the two blocks are neatly tucked away to one side of our screen, as shown in the following screenshot:

Bringing them back is easy; if we move the cursor over the docked block, it slides into view for us and we can either choose one of the links to navigate to or else to undock it. We can undock all our blocks at once by clicking the Undock all option at the bottom of the screen:
