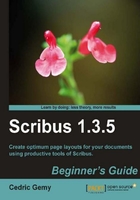
Now that each object has been imported, drawn, or written we still need to work on the graphical aspect of the card. As of now:
- The logo is too big and overlaps the shape
- The text is not nicely formatted
- Shapes and frames have been manually placed: the missing precision is bad for such an important document that may get printed in the thousands
Basically, moving an object is as easy as selecting it with the Select Item tool C, and dragging it by keeping the left mouse button pressed. But once again the position will be quite approximated. For more precision we will use the Page | Snap to Guides menu. Now move the pink shape again and try to make the top border of it match the top margin. Of course, you don't see where you go so you can temporarily use the Colors tab of the PP (Properties Palette F2), click on the Edit Fill Color button and temporarily set 50 as the opacity of the shape. Move the shape again as described previously and you'll see that the frame will snap to the margin. Release when it's correctly placed and set the opacity back to 100%.

The snapping works with any kind of guide. Here, we've used the margins we've defined in the New Document window, but we could have created a custom guide, too. To create a vertical guide, press the mouse button when you're on the ruler at the left-hand side of the workspace, and drag onto the page. A dashed vertical line will appear under the cursor. Release the mouse button when the guide is correctly placed. Once again, this method is still not precise enough. The best way to create the guides is to use the Page | Manage Guides option. We will present it in the Guides section of Chapter 3.
Another way to place the object is by setting its coordinates. This is the most precise way. Using coordinates is very handy if you have a very precise idea of what you want to achieve and have already made some sketches that help you estimate the distances. Most of the time, this is one of the things that is defined in a graphic charter.