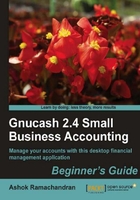
The account register will be the scene of much of your bookkeeping action. Let us get familiar with it first by entering a simple transaction.
- To open the account register, select the Expenses:Office Supplies account in the Accounts tab and double-click to open it. Once selected, you can also click the Open button in the toolbar or click the right mouse button and select Open Account. GnuCash will open the Expenses:Office Supplies account register in a separate tab. GnuCash will start a new transaction and put the focus on the date field with today's date as the default one.
- Let us make sure that your view settings are in line with the steps in the tutorial. Go to the View menu and confirm that there is a dot in front of Basic Ledger and Double Line is not checked, as shown in the following screenshot:

- Click on the small button on the right of the Date field to drop down a date selection calendar. Click on yesterday's date. Click on the small button on the right of the Date field once more to close the date selection calendar. Alternatively, you can type in the date.
- Click on Tab to move to the Num field. Here you can enter a check, receipt, transaction, or any other number. Enter the receipt number 1019.
- Click on Tab to move to the Description field. This field is used to enter a description for the transaction. Enter the text Printer ink cartridge set.
- Click on Tab to move the cursor to the Transfer field. Click on the small button on the right side of the Transfer field to drop down the list of Accounts. Scroll down, select Assets:Current Assets:Cash.

- Click on Tab to move to the Expense amount field. Type in the amount 44.95. Click on the Enter key to complete the transaction and move the cursor to the next transaction. You can also select the Enter icon, or from the menu, select Transaction | Enter Transaction.

- Check all entries again and don't forget to Save the changes.
As you were going through this tutorial, I am sure, at some point, this thought suddenly popped up in your head, "Hmmm, I could have done this with my eyes closed in the Transfer Funds window. Why am I wasting my time with this account register again?"
If you were a disciple in a remote monastery high in the Himalayas, your guru's response would have been, "If you follow my instructions unquestioningly and with utmost faith, at some point when you are ready, you will see the light of knowledge and the true reason will be revealed to you."
However, we are not in the Himalayan monastery. So, let me share the reason with you right away. Yes, you could have done this in the Transfer Funds window. However, this is a great way to get familiar with the account register. This will help you to quickly get to the point of entering more complex transactions, which can only be done in the account register. In other words, you can only enter simple 2-account transactions in the Transfer Funds window. For anything more complicated than that, you will have to depend on the Account Register.
Here is a list of the fields in the Checking Account register and how you will use them:
- Date: This field is for the date of the transaction.
- Num: You can enter numbers, or even text, in this field. For example, if this is a deposit, you can enter the check number here. This field is optional.
- Description: Here you should describe briefly what this transaction is all about. Customer or vendor's name, invoice or bill number, and date could all go in here.
- Transfer: We said that every transaction touches two accounts. Now that we are entering the transaction in the Checking Account, we need to select in this field the other account that this transaction touches.
- R: R stands for the Reconciliation field. This will default to n for 'not reconciled'.
- Deposit: If you are putting money into the Checking Account, you will enter it here.
- Withdrawal: If you are taking money out of the Checking Account, you will enter it here.
- Balance: GnuCash will automatically compute the balance for you.
- You will notice that the Deposit and Withdrawal fields change their name depending on the account. In the Cash account, for example, these will be called Receive and Spend respectively.
In step 1 of the preceding tutorial, we opened the Office Supplies account register. You can open as many account registers at a time as needed. When you are done, you can close them by clicking on the close button in the toolbar.
Tip
Close button on folder tabs
By now, you may have noticed the tiny gray buttons on the folder tabs in my screenshots and wondered what they are. These are close buttons and there are preference settings to have these buttons show up. Go to the Edit | Preferences | Windows tab and check the Show close button on notebook tabs in the tabs section.
You can rearrange the tab folders to your convenience by dragging the folder tabs. Also, GnuCash will remember which tabs were open when you quit. It will reopen all those tabs when you launch GnuCash next time. So, at the time of closing GnuCash, you can leave any tabs that you need for the next session open.
When you are in a transaction in the account register, you can click the toolbar Jump button to jump to the account which has the other split of the transaction. You can also right click and select Jump from the context menu or select from the menu Actions | Jump. If the other account is already open, it will be brought to the top. If not, it will be opened.
Tip
View all sub-accounts of a parent account
Let us say you want to see all of your current assets, different bank accounts and cash, in one place. From the Account Tree window, highlight the parent account, Current Assets, and select Accounts | Open Subaccounts from the menu. You will get a warning This account register is read-only. All of the transactions in the sub-accounts will appear in one tab marked Current Assets+.
Let us take a few common transactions and split them up. Like in a school science project, we will divide up these transactions into the sources and uses of funds. By splitting the transactions up into the two sides, it makes it easier to understand them as well as enter them into GnuCash.
The business provides a service and receives cash payment of $149.
- By providing the service, your sales account should record an income of $149.
- Your cash account should show a receipt of cash of $149.
The business receives a cash advance of $300 for building a custom product.
- Your Sales Advance account should show that there is an increase of $300 in advances. This is a liability.
- Your cash account should show a receipt of cash of $300.
- What is the name of the window which allows you to view and edit existing transactions?
a. Account Register window
b. Account Tree window
c. Transfer Funds window
d. GnuCash Main window
- How do you close the Accounts tab?
a. Using the close button
b. Accounts tab cannot be closed
c. Using the exit menu
d. Using control menu close
Look at the examples of simple transactions shown previously. Enter some transactions using the accounts register based on these examples. Don't forget to create a Sales Advance liability account before starting to enter the second transaction.