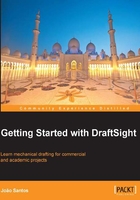
Graphical auxiliary tools
DraftSight includes some graphical auxiliary tools, presented next, that considerably case the process of defining points with precision. These tools are accessed by buttons located on the status bar, at the bottom of the graphical interface or by the keyboard function keys.
Ortho and Polar
When Ortho function (F8 key) is on, the cursor locks on the X or Y directions (normally horizontal and vertical) and the obtained points related to the previous point are orthogonally aligned.
Note
To define points that are horizontally or vertically aligned to previous points with Ortho On, we just direct the cursor to the wanted direction and type the distance. For instance, instead of defining a point @10,0, we turn on Ortho, move the cursor to the right, type 10 and press Enter or the Space bar.
The Polar function (F10 key) is similar, but allows for locking directions with angles which are not multiples of 90 degrees. For instance, an incremental angle of 15 degrees may be useful for some parts of a project. To control the multiple angle, the easiest method is to press the right mouse button over the Polar button and to select Settings. It opens the OPTIONS dialog box, User Preferences area, Drafting Options, Polar Guides. The Incremental angles for Polar guide display list allows the user to select the incremental angle. It is also possible to add other angles, not incremental, by pressing the Add button:

The following diagram displays lines drawn with the help of the Ortho and Polar functions.

Entity snaps
Entity snaps are the characteristic points of entities, such as endpoints, centers, tangents, and so on. When DraftSight prompts for a point, it is possible to access entity snaps with all precision. When pausing over an entity snap, a small label is displayed, identifying the snap. These points may be accessed automatically or manually.
- Automatic access (default entity snaps): If
ESnapfunction (F3 key) is on and depending on the default snaps, whenever DraftSight prompts for a point, if the cursor moves over an entity, it may snap to a point on that entity. To control which entity snaps are by default, the easiest process is, like thePolarfunction, to press the right mouse button over theESnapbutton and to choose Settings. It opens theOPTIONSdialog box, User Preferences area, Drafting Options, Pointer Control. The same box can be opened with theENTITYSNAPcommand (aliasESorOS).
- Manual access: We should only access by default the most common entity snaps. Activating all of them would be a complete mess. The less frequently used entity snaps should only be accessed manually. Whenever DraftSight prompts for a point, by pressing Ctrl and the right mouse button, the manual entity snaps menu appears and we may select an entity snap for only the next point. In this case, the automatic access is suspended. Besides this menu, manual entity snaps can be accessed by digitizing the first three letters (for instance,
PERfor Perpendicular) or the Entity Snap toolbar.
The following diagram includes examples of the most common entity snaps:

Note
The Extension entity snap works differently from the others, as we must pause over an endpoint, move the cursor in the entity direction and then write a distance or pick a point.
The manual entity snaps menu include two interesting options to obtain points: From, to obtain a point with relative coordinates from a base point and Mid Between 2 Points, to obtain a point midway from two points.
Entity snap tracking
Another very useful function is ETrack (F11 key). This one allows us to derive a point from default entity snaps. This means that ESnap function (F3 key) must be on. We pause over a default entity snap, acquiring that point, and orient the cursor in any direction of the Polar function. A provisory dashed line appears. Then a distance along that line can be given.
It is possible to acquire two points and obtain intersections between two provisory lines.

Snap and Grid
The two remaining functions, when both are on, allow for quick schematic drawings.
The Grid function (F7 key) displays a dot grid in the drawing area. Knowing its spacing, we get an idea for general dimensions.
The Snap function (F9 key) allows for discrete cursor movement. If having the same Grid spacing, this means that the cursor only jumps between Grid points.
To modify spacing, the easiest method is by pressing the right mouse button over the Snap or Grid buttons and selecting Settings. It opens the OPTIONS dialog box, Drafting Options, with the relevant options displayed.