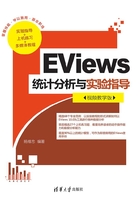
 1.2 工作文件基础
1.2 工作文件基础
用户使用EViews软件进行数据分析处理必须在建立的工作文件(Workfile)中进行。因此,在输入数据和对数据进行分析处理之前,必须先创建一个工作文件。这些EViews工作文件包含一系列的对象,常用的对象包括序列(Series)、序列组(Group)、方程(Equation)、图(Graph)等。后面的章节将对这几种主要对象做具体介绍。下面将介绍如何建立EViews工作文件以及对工作文件的其他操作。
1.2.1 建立工作文件
在使用EViews进行数据分析之前,首先需要建立一个新的工作文件。只有在建立新的工作文件之后,才能进行EViews的各种操作。新建工作文件的步骤如下:
01 选择菜单栏File | New | Workfile选项,屏幕会弹出相应的对话框,如图1.11所示,用户需要在弹出的对话框中迚行选项设定。
对话框中的Workfile structure type项用于设置工作文件的数据结构类型,可供选择的类型如图1.12所示,有非结构/非时间数据(Unstructured/Undated)、时间频率数据(Dated-regular frequency)、平衡面板数据(Balanced Panel)。

图1.11 新建工作文件对话框

图1.12 Workfile structure type选项下拉列表
- 选择Unstructured/Undated时,对话框将发生变化,如图1.13所示,用户需要在对话框右上角的Data range选项中输入观测值的个数(Observations)。非结构数据是指没有日期的数据,它使用默认的整数标识符:1,2,3,…。
- 选择Dated-regular frequency,表示创建规则的时间序列结构类型的工作文件,用户需要在Date specification选项栏中设定数据的时间,以下有3个设定项。
 频率设定(Frequency):可供选择的数据频率有多年(Multi-year)、年度(Annual)、半年(Semi-annual)、季度(Quarterly)、月度(Monthly)、半月(Bimonthy)、14天(Fortnight)、十天(Ten-day(Trimonthly))、星期(Weekly)、日-每周5天(Daily-5 day week)、日-每周7天(Daily-7 day week)、用户定义日-每周(Daily-custom week)、一天之内(Intraday)、整日(Integer date),如图1.14所示。
频率设定(Frequency):可供选择的数据频率有多年(Multi-year)、年度(Annual)、半年(Semi-annual)、季度(Quarterly)、月度(Monthly)、半月(Bimonthy)、14天(Fortnight)、十天(Ten-day(Trimonthly))、星期(Weekly)、日-每周5天(Daily-5 day week)、日-每周7天(Daily-7 day week)、用户定义日-每周(Daily-custom week)、一天之内(Intraday)、整日(Integer date),如图1.14所示。
 起始时间(Start date):输入数据的起始日期。
起始时间(Start date):输入数据的起始日期。
 结束时间(End date):输入数据的终止日期。
结束时间(End date):输入数据的终止日期。

图1.13 非结构数据设定对话框

图1.14 频率设定选项的下拉列表
说明
数据的起始时间和结束时间输入方法为:①当输入半年度数据时,年后加1或2,如在Start date文本框中输入“2000:1”,在End date文本框中输入“2008:2”,表示数据的范围是从2000年至2008年的半年数据,共18个数据;②当输入季度数据时,年后加1~4,如在Start date文本框中输入“2000:1”,在End date文本框中输入“2008:2”,表示数据的范围是从2000年一季度至2008年二季度的季度数据。③输入月度数据时,年后加1~12;④当输入Weekly和Daily类型的数据时,在Start date和End date文本框中输入的日期顺序为:月/日/年。
- 选择Balanced Panel后,图1.11所示的对话框将发生变化(见图1.15),表示创建一个平衡面板数据结构类型的工作文件。用户需要在Pannel specification选项中的Number of cross sections文本框中输入界面成员的个数,这些界面成员必须具有相同的固定频率和相同日期的观测值。

图1.15 面板数据结构设定对话框
图1.15所示对话框左下角的Workfile names(optional)文本框用来给所建立的工作文件命名,当该选项空白时,建立工作文件后,工作文件窗口的标题栏显示Untitled,表示未对新建立的工作文件命名。
02 对上述对话框选项设定后,单击OK按钮完成创建,EViews将建立一个新的工作文件。
图1.16所示为新建立的一个未命名工作文作的界面,其中较小的窗口是工作文件窗口,它是EViews中最重要的窗口,显示了在一个给定的工作文件下的所有对象。对于新建立的工作文件,EViews自动生成两个对象:系数向量c和序列对象resid,用来保存回归方程中的估计系数和残差,当进行多次方程估计时,这两个对象中的数值将发生变化。在1.2.3小节将详细介绍工作文件窗口以及工作文件的操作。

图1.16 新创建的工作文件
1.2.2 多页工作文件的创建
很多EViews工作文件可能只含有单个页面。然而,有时为了分析,需要用到多个数据集合,例如某公司做销售分析时,需要用到年度销售数据和季度销售数据。在这种情况下,创建多页工作文件是非常有用的。创建多页工作文件有以下几种方法:
1.通过描述工作文件的结构创建多页工作文件
01 在已建立的新工作文件基础上,单击工作文件窗口底端的标签New Page,弹出如图1.17所示的子菜单选项。
02 在图1.17所示的菜单中,选择Specify by Frequency/Range…命令,这时EViews将弹出与图1.11所示几乎相同的对话框。
03 与新建工作文件设定对话框的过程一样,用户需要简单地描述这个工作文件页的结构。设定完后,单击OK按钮,EViews将创建一个带有特定结构的新工作文件页,其将作为活动工作文件页,系统会自动对其命名。
如图1.18所示就是一个包含年度数据和季度数据的多页工作文件。可以看到,与图1.16相比,在图1.18的底端多了一个Untitled 1标签,表示新建了一个名为“Untitled 1”的工作文件页。通过单击底端的文件页标签,可以在各个工作文件页之间切换。

图1.17 New Page子菜单选项

图1.18 包含年度数据和季度数据的多页工作文件
2.通过标识符序列创建工作文件页
01 选择New Page | Specify by Identifier Series…命令,EViews会打开如图1.19所示的对话框。
02 在Cross ID series文本框和Date ID series文本框中输入用来标识的序列名(输入的序列必须是已经建立的,否则单击OK按钮后,EViews会弹出Error Message错误信息提示)。
03 设定完成后,单击OK按钮,EViews将创建一个类似图1.18的多页工作文件。
3.通过复制当前页的数据来创建新的工作文件页
01 单击工作文件窗口中菜单栏的Proc功能键,会弹出如图1.20所示的菜单选项。

图1.19 使用标识号序列创建工作文件页对话框

图1.20 Proc功能键菜单选项
02 将光标移至Copy/Extract from Current Page命令,会弹出两个子菜单命令:By Link to New Page…和By Value to New Page or Workfile…命令,如图1.21所示。
03 任意选择其中的一个命令,如By Link to New Page…命令,EViews会弹出如图1.22所示的对话框。在该对话框中指定想要复制的新工作文件页的对象和数据。
04 单击“确定”按钮,EViews将建立一个新的工作文件页,如图1.23所示。

图1.21 Copy/Extract from Current Page子菜单命令

图1.22 选择By Link to New Page…命令弹出的对话框

图1.23 通过复制当前页的数据来创建新的工作文件页
可以看到,新的工作文件窗口的底端多了个名为Untitled 2的标签,表示新建了一个名为“Untitled 2”的工作文件页。
1.2.3 工作文件窗口及工作文件操作
在介绍工作文件的相关操作之前,用户需要认识工作文件窗口,它是EViews中最重要的窗口。
1.工作文件窗口
工作文件窗口提供了一个在给定的工作文件或工作文件页下的所有对象目录,也提供了一些处理工作文件或工作文件页的工具。如图1.24所示是某个工作文件窗口,包含以下几部分。
(1)标题栏
如果工作文件已被保存,则标题栏会显示工作文件名保存的路径。例如在图1.24中,标题栏显示“Workfile:TABLE 2-1”及其被保存的路径(e:\books\update\eviews_update…)信息。EViews窗口底部的状态栏会显示出工作文件所在的完整路径。若工作文件没有被保存,则Workfile后面显示Untitled。

图1.24 工作文件窗口
(2)工具栏
工具栏位于标题栏的正下方,利用工具栏中的各种按钮可以非常方便地实现EViews的许多操作。关于这点,在后面的EViews各类模型操作中将会看到。工具栏中的各种按钮仅仅是一种快捷方式,类似于Word中的各种工具栏,可以方便用户处理EViews菜单栏中的某些操作。例如,通过工具栏的View | Name Display可以实现工作文件对象名称的大小写转换,默认情况下是小写的。
(3)信息栏
位于工具栏下面,有以下3个标签。
- Range:用来修改EViews工作文件的范围。
- Sample:用来修改工作文件的样本范围(被用于设置EViews相关操作的观测值范围)。
- Filter:用来设置显示限制(在工作文件窗口中显示对象子集的规则)。
双击这些标签并在弹出的对话框中输入相关的信息,就可以改变工作文件的范围、样本范围和显示限制。
(4)对象集合区域
对象集合区域是EViews工作文件窗口的主要部分,所有被命名的对象以不同类型的图标列示在这里,并按字母顺序排列,EViews在对象集合区域中不显示未命名的对象。
2.保存工作文件
保存工作文件的步骤如下:
01 单击工具栏中的Save按钮,软件将保存输入的数据,若选择Eviews窗口的File|Save as命令,则会弹出如图1.25所示的对话框。
02 在该对话框中输入文件名,选择保存类型和路径。当保存工作文件时,所选择的保存类型是“*.wfl”;当保存程序文件时,选择的保存类型是“*.prg”。
03 完成相应的输入后,单击“保存”按钮,就会保存该EViews工作文件。
在命名并保存工作文件后,用户可以随时保存对工作文件所做的更新,该过程如下:
01 单击Save按钮,此时屏幕会弹出如图1.26所示的对话框。

图1.25 保存EViews工作文件对话框

图1.26 EViews工作文件更新保存对话框
该对话框显示保存在工作文件中当前数据的默认选项。各选项的简要介绍如下。
- Single precision或Double precision选项:表示用“单精度”或“双精度”来保存序列数据。
- Use compression选项:让用户决定采用何种形式保存数据。若该选项被勾选,则表示选择以压缩的形式保存数据,EViews将会分析序列的内容,从而为每个序列选择一个最佳的存储精度,应用压缩算法,缩小工作文件的大小。压缩的工作文件并不都是相互兼容的,因此用户使用该选项时要谨慎。若Use compression选项没有被勾选,则表示选择以非压缩的形式保存数据。
- Prompt on each Save选项:此选项被勾选,表示每次保存工作文件时都将显示如图1.24所示的对话框,否则EViews在后面的保存操作中将隐藏该对话框。若该选项没有被选中,但以后希望显示这个对话框,则可以在EViews菜单栏中选择Option |Workfile Default Storage Options来更新整个设置。
02 设定完Series storage选项后,单击OK按钮,将保存用户对EViews工作文件所做的更新。
3.打开已经保存的工作文件
打开已经保存的EViews工作文件的步骤如下:
01 选择EViews窗口的File | Open | EViews workfile...命令,与保存工作文件类似,此时会出现如图1.27所示的对话框。

图1.27 打开已保存工作文件对话框
02 通过该对话框,找到EViews工作文件所在的路径,然后在“文件名”文本框中输入工作文件名或直接找到该文件幵单击选中。
03 单击“打开”按钮,EViews将在工作文件窗口打开已经保存的工作文件。