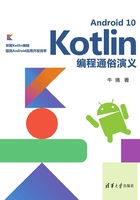
5.4 设计登录页面
下面设计一个登录页面。这个登录页面最上面是一幅图像,中间是用户名输入框,接着是密码输入框,最下面是登录按钮。
为了美观一些,希望这些内容整体居中(纵向居中)显示,因为屏幕一般都是竖着的。可以把文本输入控件和按钮控件的高度设置为“wrap_content”,即由文本的字体大小决定高度(这个值不会太大)。图像控件的大小也由内容(也就是图像)来决定的话就不合适了,可能很小,也可能很大。所以我们应该把图像控件设置成合适的固定大小,然后让图像保持比例缩放来自适应地填充到图像控件中。总之,一般情况下都是为图像控件指定固定的大小。至于文本输入控件,也不让它在横向上充满整个父控件,所以将宽度设置为固定值,高度则由其内容决定。
纵向上的居中怎么设置好呢?如果让图像在纵向上居中,其他控件以它为基准往下摆,整体内容看起来就会偏下,不如以图像下面的用户名输入框为基准。把用户名输入框设置为在容器控件中纵向居中,其他控件都以它为基准上下摆放,效果如下:

下面让我们一步一步设计出这个登录界面。
5.4.1 添加用户名输入控件
修改当前的Activity界面(res/layout/activity_main.xml),在当前的基础上改造一下。先把“Hello World”这个文本控件删掉,用不着了。
当前,图像控件处于纵向居中,我们先把它移到顶端。很简单,把图像控件下边界的约束删掉即可。
然后,拖一个文本输入控件到页面内,在“Text”组中拖一个“Plain Text”控件到页面中,放在图像控件的下面,如图5-48所示。

图5-48
为了保证文本输入控件在运行时真的位于图像控件下面,需要在图像的下边界与文本框的上边界之间添加一个约束。这个约束的默认Margin为8dp,离得太近了,改成16dp,如图5-49所示。

图5-49
我们还应让文本框左右居中。另外,文本框的宽度默认是wrap_content,但是一般我们都希望它在横向上充满整个空间,只要把layout_width属性改为match_constraint(或0dp)即可,如图5-50所示。

图5-50
注意,“Text”这个组下有很多控件,比如“Email”“Phone”等。这些控件用于输入不同的文本格式,“Email”是专门输入邮箱地址的控件,“Phone”是专门输入电话号码的控件。但是,其实它们是同一个类(这个类叫作“EditText”),只是把EditText的某些属性预设成了不同的值,我们完全可以自己改变这些值。现在使用最通用的一种“Plain Text”,对输入文本的格式没什么限制,因为用户名一般都没有限制。
只有文本输入控件还不行,还要有提示性文字,以告诉用户这个地方应输入什么。以前都是将一个文本显示控件(比如TextView)。放在输入框的左边或上边,提示应输入什么,现在的做法变了,变成了直接在输入框中显示提示,这在Android中很容易做到,只需设置输入控件的“hint(提示)”属性,如图5-51所示。

图5-51
注意,必须将text属性的值清空才能显示出hint的值。
因为其他控件要相对它的位置摆放,需要引用它,所以还要设置它的ID,界面设计器会自动为它取个ID,最好为它的ID设置一个有意义的名字,如图5-52所示。
修改ID时,Android Studio会弹出一个对话框,如图5-53所示。

图5-52

图5-53
提示是否真要更新ID,因为更新ID会更新XML文件中所有的引用和R类中相应字段的值。单击“Yes”按钮。为了以后不再让它出来添麻烦,最好选中“Don't ask again during this session(不要在这次会话中再问了)”。
5.4.2 添加密码输入控件
添加密码输入控件,效果如图5-54所示,并将ID设置为“editTextPassword”。

图5-54
5.4.3 添加登录按钮
参考前面的内容进行设置,只是把ID设置为“buttonLogin”,效果如图5-55所示。注意,修改标题的方式是设置其text属性的值。

图5-55
5.4.4 完成收工
最后把头像设置一下,取消宽高比(在设置宽高比的地方再点一下就取消了),将宽高都设为100dp。最终的layout源码如下:


