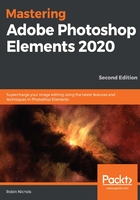
Adjusting color using Hue/Saturation
Elements comes with several color adjusting tools, the most commonly used one being Hue/Saturation.
Hue describes the color values of the pixels—with this slider, you can reassign different color values to what's in the file, such as changing red to yellow. Used on its own, it operates globally, so not only do the red tones change to yellow, but all the other colors shift as well, often producing wildly surreal and not very useful color results.
The Saturation part of this feature controls the intensity of the color value in the pixels. So, if you set the slider to a minus amount, it begins to lose color, or desaturate, eventually turning black and white, while shifting it to the right increases the color values, making the image appear richer in color. Again, this is a global change, so everything in the file gets more colorful.
Tip
Warning: When using the Hue/Saturation feature, if you push the (Saturation) slider value beyond 30 or 40, the color might well become incredibly intense. And while this might look great on your screen, it most likely will not reproduce in any kind of print format, commercial or inkjet. If the file is destined for print - it's best to make a test proof first before committing to an expensive print run.
The third part of this tool is one that, in my opinion, isn't very useful—and that's lightness. Moving this slider adjusts the maximum and minimum black levels in the file, essentially helping you fine-tune the global contrast in the file. It does the job, but I find using the Output Levels scale of Levels to be a more efficient tool to use if I need to lower the contrast. But you can decide for yourself.
All these effects are global which, most of the time, is exactly not what we want to happen. For example, an image might just need the red tones to be brighter; nothing else. Elements has the answer:
- Open the image.
- Choose the Hue/Saturation tool (Ctrl/Cmd + U or Enhance | Adjust Color | Hue/Saturation).
- From the Master drop-down menu, choose the color that you'd like to adjust (that is, reds, yellows, greens, cyans, blues, or magentas). Note that these are Adobe colors—to make your color selection more accurate, move the cursor off the Hue/Saturation tool and over the picture, then precisely click the color you want to change. You might see the color bars along the bottom of the panel shift as you specifically sample the color in the photo, rather than picking the canned Adobe red.
- Moving the Hue slider now reassigns red to another color. (Note: You can also make use of the eye droppers at the bottom of the window to fine-tune a color selection. Use the left-hand dropper for a general color selection, then either the minus or plus droppers to add/subtract different tints from the initial selection.)
- Move the Saturation slider to minus 100 and anything red in the image will turn black and white; move it to a plus value and just red will increase in intensity. It's a fantastic tool, enabling photographers to quickly and easily make radical changes in a shot without the need for time-consuming masks or selections. Its only downside is that, in this example, everything that has a red value changes color, not just the red-colored subject (that is, the red reflection in the yellow building is also affected). To limit the color change to just one (red) item in the picture, you would need to make a rough selection around that item first, then adjust the Hue/Saturation sliders. More on selections in the next chapter.
You can make all the colors in an image more colorful or saturated, or you can select just one color from the Master drop-down menu (in this case, I have chosen yellow) and boost that.
In the following screenshot, I then selected red and removed the color, shifting the slider to the left, rather than to the right, so now the red tones have no color value and appear black and white (or rather, gray):

With the same image, by choosing a specific color (red), then clicking in the image to select that exact shade of red, I can target just that tone. This works really well, providing that the subject for which you are trying to change the color is the only thing colored red. If there are multiple red objects in the frame, you will have to make a basic selection using one of Elements' excellent selection tools to limit your color changes to just one object. Using this tool will also teach you a lot about the components of specific colors—how much the color yellow is a part of the color green, for example:

Having fine-tuned the precise selection of the color red in the panel by physically clicking on the photo, shifting the Hue slider creates an almost perfect color change, from red to dark blue. To make this selection process even more specific, you can try shifting the tiny white pins along that rainbow-colored color picker located at the base of the HSL panel. The two inner pins limit how broad the color selection is—the narrower these are, the more specific the color choice. The gap between the inner and outer markers fades the initial color selection from that specific color (as seen in the top bar) with the new color, blue (as seen in the lower bar). The further apart these pins are from each other, the softer the gradation from the chosen color to the color that's next to it. This sounds more complex than it really is. Move the pins to see how they affect fading from one color change into another in your image:

A final tip is to use the Colorize feature (check this at the bottom right-hand side of the tool). This instantly renders any color image as a monochrome file with a colored tint—the color (hue) is controlled using the Hue slider (naturally). Its intensity can be adjusted with the Saturation slider:
