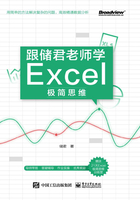
第2部分 基础的数据处理操作
第3课 不为人知的排序和筛选高级用法
3.1 排序和筛选的基本用法
提到排序和筛选功能,读者可能都比较熟悉,但是为什么要进行排序和筛选呢?因为通过排序和筛选,我们可以更直观地获得有效信息。比如图3-1左图中的数据就是未排序的状态,我们很难在第一时间找到市场份额最大的产品是哪个。而右图的市场份额是排序好的,瞬间就能让我们发现哪个产品的市场份额最大,这就是排序的好处。

图3-1
筛选也是同理,筛选可以去掉数据表中无关的干扰项,让我们只查看感兴趣的信息。
排序和筛选让表格中原本庞杂的信息瞬间变得清晰、易读,可以大幅提高工作效率。下面先来看看排序和筛选的基本用法。
3.1.1 排序的基本用法
先来看前面提到的竞品分析案例。通过排序可以让重点突出。具体操作如图3-2所示。

图3-2
1.排序注意事项:不要单独选中需要排序的列
如果像下面这样操作,则排序只是在这一列进行,没有扩展到其他相关的列,会导致数据错乱,见图3-3。

图3-3
2.排序注意事项:一定要扩展选定区域
有时候,如果先对排序的列单独用了筛选,再进行排序,则会出现类似图3-4中所示的提示,这时一定要选择“扩展选定区域”单选框。

图3-4
由于排序可能存在让数据错乱的风险,且不容易恢复成原始状态。所以,在多数情况下,不建议直接使用排序功能。在3.1.2节会介绍筛选功能,这个功能会让排序更简单,更安全。
3.1.2 筛选的基本用法
首先,添加筛选按钮。先选中数据的标题行(注意必须全部选中),然后有两种方法可以添加筛选按钮。
方法1:操作如图3-5所示。

图3-5
方法2:操作如图3-6所示。

图3-6
这两种方法的效果是完全一样的。下面介绍筛选的基础功能。假设有一份销售额数据,用筛选可以实现以下功能。
1.排序功能
(1)升/降序排序
比如要按照销售额升序排列,则只需要单击“销售额”单元格右下方的三角形按钮,在弹出的菜单中单击“升序”命令即可,见图3-7。

图3-7
(2)按颜色排序
如果在表格中已经标注了特定颜色,比如用红色底色标注了特殊的值,这时候还可以按颜色对数据进行排序。只需要单击“销售额”单元格右下方的三角形按钮,在弹出的菜单中单击“按颜色排序”—“按单元格颜色排序”命令,再选择红色即可,见图3-8。

图3-8
2.筛选功能
(1)数字筛选
数字筛选功能非常好用,使用此功能可以轻松筛选特定的数值、特定范围的数值等。比如要找出销售额在前5名的数据,先单击“销售额”单元格右下方的三角形按钮,之后的操作如图3-9所示。
(2)特殊筛选
如果要进行一些比较特殊的筛选,比如筛选包含某个字符的数据、筛选四位数等,该如何操作呢?可以利用筛选菜单的搜索框来实现。
筛选包含1的数字:在筛选菜单的搜索框中输入“1”即可,具体操作如图3-10所示。

图3-9

图3-10
筛选以1开始的数字:在筛选菜单的搜索框中输入“1*”,这里的“*”是通配符,可以是任意多个字符,具体操作见图3-11。

图3-11
筛选4位的数字:在筛选菜单的搜索框中输入“????”。注意,这里的“?”表示单个占位符,占1个字符位置;4个“?”就是4位数,见图3-12。

图3-12
筛选以1开始和以8开始的数字:在筛选菜单的搜索框中输入“1*”,单击“确定”按钮。再打开筛选菜单,在搜索框中输入“8*”,勾选“将当前所选内容添加到筛选器”复选框即可,见图3-13。

图3-13
精准筛选数字7:在筛选菜单的搜索框中输入“7”,注意添加英文状态下的双引号,才可以精确筛选,见图3-14。

图3-14
筛选*:假如数据中包含“*”,这时怎样才能筛选到它呢?只要在筛选菜单的搜索框中输入“~*”即可。“~”键在Esc键的正下方,见图3-15。

图3-15
高手思维——有备无患
从上面的介绍来看,筛选功能基本上可以替代排序功能,但是为什么还要介绍两种方法。因为多一种方法,多一种灵活性,从而做到有备无患。