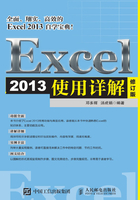
1.2 Excel 2013的安装与卸载
Excel 2013为用户提供了个性化设置和“云存储”功能,要使用Excel的完整功能,需注册Microsoft账户并登录账户。所谓Microsoft账户,是在Microsoft网站注册的一个邮件地址。创建的Microsoft账户和登录密码,可用来登录所有的Microsoft网站和服务,包括Outlook.com、Hotmail、Messenger和OneDrive。利用Microsoft账户还可以进入Microsoft其他网站,如Xbox LIVE、Zune和Office Live等。
1.2.1 注册Microsoft账户
注册Microsoft账户的操作如下。
1 在浏览器的地址栏中输入“https://login.live.com”,打开“登录Microsoft账户”页面,单击右下角的“立即注册”链接,如图1-10所示。
2 在打开的“Microsoft账户”页面中,填写个人信息、账户名等相关内容,账户名为一个电子邮件地址,可以将任何电子邮件地址用作新的Microsoft账户的用户名。例如可以创建outlook.com、hotmail.com、live.cn或live.com电子邮件地址,也可以使用用户现有的电子邮件地址,例如163、Sina、QQ等常用的电子邮件地址。按要求输入用于登录Microsoft账户的密码,阅读Microsoft服务协议和隐私声明。在输入验证字符后单击“接受”按钮,即可注册为Microsoft账户,如图1-11所示。注册后登录账户,可以完善个人信息,修改登录密码等。

图1-10 在“登录Microsoft账户”中注册

图1-11 注册Microsoft账户账户
1.2.2 Excel 2013的安装和激活
要想安装Excel 2013,首先要启动Office 2013的安装程序,按照安装向导的提示来完成Excel 2013组件的安装。安装的具体操作如下。
1 将Office 2013安装光盘插入计算机的DVD光驱中,系统会自动弹出安装启动界面,如图1-12所示。如果计算机没有自动弹出安装界面,可双击桌面的“计算机”图标,打开“计算机”文件夹,再双击“DVD驱动器”图标,在打开的安装光盘中双击“setup.exe”文件。如果是从微软网站下载的Office 2013的IMG格式的安装文件,可用WinRAR等软件解压安装文件,在解压后的文件中双击“setup.exe”文件,启动安装程序。
2 进入“阅读Microsoft软件许可证条款”界面,选中“我接受此协议的条款”复选框,单击“继续”按钮,如图1-13所示。

图1-12 Office 2013安装界面

图1-13 接受此协议的条款
3 打开“选择所需的安装”对话框,有“立即安装”和“自定义”两个按钮。单击“立即安装”按钮,可以将Office 2013应用程序以默认方式安装,即在计算机的系统盘上安装全部组件,如图1-14所示。
4 如果单击“自定义”按钮,则弹出一个包括“安装选项”“文件位置”“用户信息”选项卡的对话框,用户可以在这3个选项卡中进行自定义设置。
单击“安装选项”选项卡,显示所有的组件列表,用户可以选择安装哪些组件。如果不希望安装某些组件,可单击该组件的下拉按钮,在弹出的下拉列表中选择“不可用”命令。选择了“不可用”的组件会显示“不可用”的标识符 ,将不会安装,如图1-15所示。
,将不会安装,如图1-15所示。

图1-14 选择安装方式

图1-15 自定义“安装选项”
单击“文件位置”选项卡,可选择安装的文件位置。如果要更改软件安装的默认位置(默认安装在计算机的系统盘中),可单击“浏览”按钮,打开文件位置对话框,然后选择安装的磁盘和文件夹,如图1-16所示。
单击“用户信息”选项卡,可以在“全名”“缩写”“公司/组织”文本框中自定义设置用户的相关信息,如图1-17所示。设置完成后,单击“立即安装”按钮。

图1-16 自定义文件位置

图1-17 自定义“用户信息”
5 打开“安装进度”界面,出现安装进度条,显示安装的进度,如图1-18所示。
6 安装完毕后打开完成界面,单击“关闭”按钮,完成Office 2013的安装,如图1-19所示。

图1-18 安装进度

图1-19 安装完成
7 Office 2013安装完成后,还需要联机激活Office并完成相关设置。启动Excel 2013(或者安装的其他组件)程序,打开激活向导,使用OneDrive、Xbox LIVE、Outlook.com或者注册的Microsoft账户登录(用户也可以选择暂时不输入账户名),然后单击“下一步”按钮,系统提示输入产品密钥,如图1-20所示。

图1-20 输入产品密钥
8 输入产品密钥后,单击“继续”按钮,可选择激活的方式,通常选择“联网在线激活”方式激活Office软件。激活软件后,打开“产品信息”页面,提示“激活的产品”包含的组件和关于软件等信息,如图1-21所示。
提示
①安装完成后,没有激活Office仅有有限的试用时间。
②Office 2013安装的系统要求为:Windows 7/8/10、Windows Server 2008 R2或Windows Server 2012。

图1-21 产品信息提示
安装技巧:
用户可以在一台计算机上安装多个版本的Microsoft Office软件。具体操作如下。
1 运行Office 2013安装程序,安装程序在检测到计算机中有Office其他版本的软件时,在选择所需的安装时会出现“升级”和“自定义”两个选项,如图1-22所示。
2 单击“自定义”按钮,打开自定义安装对话框,单击“升级”选项卡,选中“保留所有早期版本”单选钮,再按照前面介绍的自定义安装方式继续安装即可,如图1-23所示。
注意
必须首先安装最早版本的Office。例如想要在同一台计算机上安装Office 2007和Office 2013,则应首先安装Office 2007。

图1-22 选择“自定义”安装

图1-23 选中“保留所有早期版本”单选钮自定义安装
1.2.3 Excel 2013的卸载
卸载Excel 2013软件的具体操作步骤如下。
1 单击 按钮,打开“开始”菜单,然后单击“控制面板”命令,如图1-24所示。如果在计算机桌面上有“控制面板”图标,也可以直接双击该图标,如图1-25所示。
按钮,打开“开始”菜单,然后单击“控制面板”命令,如图1-24所示。如果在计算机桌面上有“控制面板”图标,也可以直接双击该图标,如图1-25所示。

图1-24 从开始菜单打开控制面板

图1-25 双击桌面“控制面板”图标
2 打开“调整计算机的设置”页面,单击“程序”下方的“卸载程序”链接,如图1-26所示。
3 在打开的“卸载或更改程序”页面的程序名称列表中,单击“Microsoft Office Professional Plus 2013”程序名称,然后单击上方的“更改”按钮,如图1-27所示。

图1-26 单击“卸载程序”链接

图1-27 在“卸载或更改程序”界面中选择卸载的程序名称
4 在弹出的“更改Microsoft Office Professional Plus 2013的安装”对话框中选中“添加或删除功能”单选钮,再单击“继续”按钮,如图1-28所示。
5 打开“安装选项”对话框,单击“Microsoft Excel”左侧的“倒三角形”下拉按钮,在下拉列表中单击“不可用”命令,此时“Microsoft Excel”左侧出现一个红色的叉号“×”,单击“继续”按钮,如图1-29所示。

图1-28 选择“添加或删除功能”单选钮

图1-29 选择Microsoft Excel不可用
6 打开“配置进度”界面,如图1-30所示。
7 配置进度完成后,显示完成配置对话框,单击“关闭”按钮,如图1-31所示。退出并重新启动任何打开的Office程序,完成Microsoft Excel的卸载。

图1-30 配置进度

图1-31 卸载完成
提示
如果要完全卸载Office 2013,在“卸载或更改程序”页面的“名称”列表中选中“Microsoft Office Professional Plus 2013”程序名称后,单击“卸载”按钮,如图1-32所示。然后在弹出的确认对话框中单击“是”按钮,即可完全卸载Office 2013,如图1-33所示。

图1-32 单击“卸载”按钮

图1-33 确认卸载Office 2013