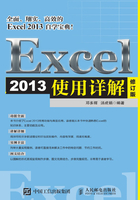
1.8 快速获取Excel 2013的帮助
Excel为用户提供了内容丰富并且易于查阅的帮助信息,这些帮助信息可以指导用户解决在使用Excel过程中遇到的常见问题。
1.8.1 使用“Excel帮助”的途径
使用“Excel帮助”有以下两种途径。
途径一:单击Excel开始屏幕或工作窗口中的“帮助”按钮 ,打开“Excel帮助”对话框,如图1-74所示。
,打开“Excel帮助”对话框,如图1-74所示。

图1-74 利用“帮助”按钮打开“Excel帮助”对话框
途径二:将鼠标指针指向Excel工作窗口中的命令按钮,窗口中出现屏幕提示,在屏幕提示中如果有“详细信息”按钮 ,可单击该按钮(或按<F1>键),获得该项功能操作的具体帮助,如图1-75所示。
,可单击该按钮(或按<F1>键),获得该项功能操作的具体帮助,如图1-75所示。

图1-75 在实际操作中获取具体的帮助信息
打开“Excel帮助”页面,单击“Excel帮助”下拉按钮,在打开的下拉列表中显示了两种帮助信息的来源,如图1-76所示。在默认情况下选择的是“来自Office.com的Excel帮助”,使用该帮助的信息更为全面。如果在没有网络连接的情况下使用Excel帮助,Excel将自动使用“来自您计算机的Excel帮助”,并在“Excel帮助”旁边显示“脱机”,如图1-77所示。

图1-76 查看计算机帮助信息来源

图1-77 脱机帮助
1.8.2 搜索所需的帮助信息
Excel 2013没有提供可以逐级浏览的帮助超链接,要查看所需的帮助信息,可以在“Excel帮助”窗口中进行搜索。具体的操作步骤如下。
1 在Excel中单击“帮助”按钮 (或者<F1>键),打开“Excel帮助”页面。
(或者<F1>键),打开“Excel帮助”页面。
2 在“搜索”文本框中输入搜索的关键字,例如“快速填充”,单击右侧的“搜索”按钮 ,Excel将搜索相关的帮助信息,如图1-78所示。
,Excel将搜索相关的帮助信息,如图1-78所示。
3 在搜索结果中单击相关信息的超链接即可查看具体的帮助,如图1-79所示。

图1-78 搜索帮助

图1-79 查看帮助信息
技高一筹
1.使用键盘执行Excel命令
Excel程序提供了键盘快捷方式,无需借助鼠标即可快速执行任务。使用键盘执行Excel命令的操作方法如下。
1 启动Excel,按下并释放<Alt>键。在当前视图中每个可用功能的上方都显示按键提示,如图1-80所示。
2 按下要使用的功能的按键提示中所显示的字母,即可执行相应的操作。例如,按下<L>键,将新建空白工作簿。继续按下并释放<Alt>键,又出现可用的键盘操作提示。例如,按下<N>键,将显示“插入”选项卡,并显示插入选项所有的按键提示,要执行某项操作,按所需按钮对应的按键即可,如图1-81所示。

图1-80 开始屏幕的按键提示

图1-81 功能区的按键提示
3 利用<Ctrl>或<Alt>开头的组合键执行相关操作。例如,按<Ctrl+C>组合键将选中内容复制到剪贴板,按<Ctrl+V>组合键从剪贴板中进行粘贴,按<Ctrl+W>组合键关闭选定的工作簿窗口,按<Alt>键显示按键提示等。
4 按下Excel的<F1>~<F12>功能键可执行特殊的功能操作。例如,按<F1>键显示“Excel帮助”对话框。
<F1>至<F12>功能键的说明如表1-1所示。
表1-1 Excel功能键说明


2.显示和隐藏选项卡
在Excel 2013工作窗口中,默认显示“文件”“开始”“插入”“页面布局”“公式”“数据”“审阅”和“视图”8个选项卡,其中“文件”选项卡默认始终保持显示。用户可以通过选中(或取消选中)“Excel选项”对话框中“自定义功能区(B)”下方的各“主选项卡”的复选框来显示(或隐藏)对应的主选项卡。
【例1-2】在功能区中显示“开发工具”选项卡
1 单击“文件”选项卡,在打开的Backstage视图中单击“选项”命令,打开“Excel选项”对话框。
2 单击“自定义功能区”选项卡,切换到“自定义功能区”对话框(在功能区中单击鼠标右键,在弹出的快捷菜单中选择“自定义功能区”命令,也可以快速打开“自定义功能区”对话框)。
3 在“自定义功能区(B)”下方选中“主选项卡”列表框中的“开发工具”复选框,单击“确定”按钮,即可将“开发工具”选项卡显示在功能区,如图1-82所示。

图1-82 显示“开发工具”选项卡
如果要隐藏选项卡,在图1-83中单击需要隐藏的选项卡前的复选框,例如“审阅”选项卡,取消该选项卡的选中,再单击“确定”按钮,“审阅”选项卡便不在功能区中显示。

图1-83 隐藏“审阅”选项卡