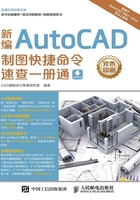
1.2 AutoCAD工作空间
中文版AutoCAD为用户提供了【草图与注释】、【三维基础】以及【三维建模】3种工作空间。选择不同的空间可以进行不同的操作,例如,在【三维建模】工作空间下,可以方便地进行更复杂的三维建模为主的绘图操作。
007【草图与注释】工作空间
AutoCAD默认的工作空间为【草图与注释】空间。其界面主要由【应用程序】按钮、功能区选项板、快速访问工具栏、绘图区、命令行窗口和状态栏等元素组成。在该空间中,可以方便地使用【默认】选项卡中的【绘图】、【修改】、【图层】、【注释】、【块】和【特性】等面板绘制和编辑二维图形,如图1-9所示。

图1-9【草图与注释】工作空间
008【三维基础】工作空间
【三维基础】空间与【草图与注释】工作空间类似,但【三维基础】空间功能区包含的是基本的三维建模工具,如各种常用的三维建模、布尔运算以及三维编辑工具按钮,能够非常方便地创建简单的基本三维模型,如图1-10所示。

图1-10【三维基础】工作空间
009【三维建模】工作空间
【三维建模】空间界面与【三维基础】空间界面较相似,但功能区包含的工具有较大差异。其功能区选项卡中集中了实体、曲面和网格的多种建模和编辑命令,以及视觉样式、渲染等模型显示工具,为绘制和观察三维图形、附加材质、创建动画、设置光源等操作提供了非常便利的环境,如图1-11所示。

图1-11【三维建模】工作空间
010 如何恢复AutoCAD的经典工作空间界面
从2015版本开始,AutoCAD取消了【经典工作空间】的界面设置,结束了长达十余年之久的工具栏命令操作方式。但对于一些有基础的用户来说,相较于2016,他们更习惯于2005、2008、2012等经典版本的工作界面,也习惯于使用工具栏来调用命令,如图1-12所示。

图1-12 旧版本AutoCAD的经典空间
在AutoCAD 2016中,仍然可以通过设置工作空间的方式,创建出符合自己操作习惯的经典界面,方法如下。
01单击快速访问工具栏中的【切换工作空间】下拉按钮,在弹出的下拉列表中选择【自定义】选项,如图1-13所示。

图1-13 选择【自定义】
02系统自动打开【自定义用户界面】对话框,然后选择【工作空间】一栏,单击右键,在弹出的快捷菜单中选择【新建工作空间】选项,如图1-14所示。

图1-14 新建工作空间
03在【工作空间】树列表中新添加了一工作空间,将其命名为【经典工作空间】,然后单击对话框右侧【工作空间内容】区域中的【自定义工作空间】按钮,如图1-15所示。

图1-15 命名经典工作空间
04返回对话框左侧【所有自定义文件】区域,单击 按钮展开【工具栏】树列表,依次勾选其中的【标注】、【绘图】、【修改】、【特性】、【图层】、【样式】、【标准】7个工具栏,即旧版本AutoCAD中的经典工具栏,如图1-16所示。
按钮展开【工具栏】树列表,依次勾选其中的【标注】、【绘图】、【修改】、【特性】、【图层】、【样式】、【标准】7个工具栏,即旧版本AutoCAD中的经典工具栏,如图1-16所示。

图1-16 勾选7个经典工具栏
05再返回勾选上一级的整个【菜单栏】与【快速访问工具栏】下的【快速访问工具栏1】,如图1-17所示。

图1-17 勾选菜单栏与快速访问工具栏
06在对话框右侧的【工作空间内容】区域中已经可以预览到该工作空间的结构,确定无误后单击其上方的【完成】按钮,如图1-18所示。

图1-18 完成经典工作空间的设置
07在【自定义工作界面】对话框中先单击【应用】按钮,再单击【确定】按钮,退出该对话框。
08将工作空间切换至刚刚创建的【经典工作空间】,效果如图1-19所示。

图1-19 创建的经典工作空间
09可见在原来的【功能区】区域已经消失,但仍空出了一大块,影响界面效果。可以在该处单击鼠标右键,在弹出的快捷菜单中选择【关闭】选项,即可关闭【功能区】显示。
10将各工具栏拖移到合适的位置,最终效果如图1-20所示。保存该工作空间后即可随时启用。

图1-20 经典工作空间