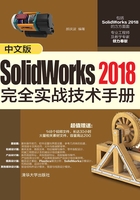
5.6 综合实战
草图曲线是构建模型的基础,也是初学者正式进入的第一个设计环节。若要熟练掌握草图的绘制要领,除了熟悉各草图绘制命令外,在草图绘制的动手操作方面还要多加练习。下面以几个草图绘制实例来温习本章学习的草图知识。
5.6.1 实战一:绘制棘轮草图
 引入素材:无
引入素材:无
 结果文件:第5章综合实战\第5章结果文件\棘轮草图.sldprt
结果文件:第5章综合实战\第5章结果文件\棘轮草图.sldprt
 视频文件:棘轮草图.avi
视频文件:棘轮草图.avi
棘轮机构是机械中常见的一种间歇运动机构,它主要由摇杆、棘爪和外棘轮组成。摇杆为运动输入构件,棘轮为运动输出构件。
本例将要完成棘轮草图的绘制,完成效果如图5-109所示。

图5-109
操作步骤
01启动SolidWorks,新建零件文件。选择前视基准面作为草图平面,进入草图环境。
02绘制中心线:在“草图”选项卡中单击“直线”按钮 ,在下拉列表中单击“中心线”按钮
,在下拉列表中单击“中心线”按钮 ,绘制经过坐标原点的水平中心线和竖直中心线,并添加中心线与指标原点中点的几何关系,如图5-110所示。
,绘制经过坐标原点的水平中心线和竖直中心线,并添加中心线与指标原点中点的几何关系,如图5-110所示。

图5-110
03在“草图”选项卡中单击“圆”按钮 ,以坐标原点为圆心绘制一个圆,如图5-111
,以坐标原点为圆心绘制一个圆,如图5-111
所示。
04标注尺寸。单击“草图”选项卡中的“智能尺寸”按钮 ,标注圆的直径为10,如图5-112所示。
,标注圆的直径为10,如图5-112所示。

图5-111

图5-112
05绘制矩形。单击“矩形”按钮 ,在弹出的“矩形”面板中选择“中心矩形”类型,在圆上方的竖直中心线上单击,绘制一个矩形,如图5-113所示。
,在弹出的“矩形”面板中选择“中心矩形”类型,在圆上方的竖直中心线上单击,绘制一个矩形,如图5-113所示。
06绘制圆。单击“圆”按钮 ,以矩形底边为圆心绘制圆,使圆刚好与矩形侧边线相切,如图5-114所示。
,以矩形底边为圆心绘制圆,使圆刚好与矩形侧边线相切,如图5-114所示。

图5-113

图5-114
07尺寸标注。标注小圆的直径为2.5。圆与水平中心线的距离为7,矩形上边线与水平中心线的距离为20,完成后的效果如图5-115所示。
08绘制倾斜中心线。在“草图”选项卡中单击“直线”按钮 下拉列表中的“中心线”按钮
下拉列表中的“中心线”按钮 ,绘制经过坐标原点的倾斜中心线,并标注中心线与水平中心线的夹角为30°,如图5-116所示。
,绘制经过坐标原点的倾斜中心线,并标注中心线与水平中心线的夹角为30°,如图5-116所示。

图5-115

图5-116
09绘制直线并标注长度尺寸。单击“直线”按钮 ,选择矩形右上角顶点作为起点,绘制水平直线段。单击“智能尺寸”按钮
,选择矩形右上角顶点作为起点,绘制水平直线段。单击“智能尺寸”按钮 ,标注直线段的长度为8,如图5-117所示。
,标注直线段的长度为8,如图5-117所示。
10单击“草图”选项卡中的“点”按钮 ,在矩形右上角处单击,完成点的创建。标注点与水平中心线的距离为16.5。与竖直中心线的距离为21.5。完成后的效果如图5-118所示。
,在矩形右上角处单击,完成点的创建。标注点与水平中心线的距离为16.5。与竖直中心线的距离为21.5。完成后的效果如图5-118所示。

图5-117

图5-118
11单击“矩形”按钮 ,在弹出的“矩形”面板中选择“3点中心矩形”,在倾斜中心线上的不同位置单击两次,移动鼠标指针即可预览矩形,在合适的位置单击,放置矩形,如图5-119所示。
,在弹出的“矩形”面板中选择“3点中心矩形”,在倾斜中心线上的不同位置单击两次,移动鼠标指针即可预览矩形,在合适的位置单击,放置矩形,如图5-119所示。

图5-119
12绘制圆。单击“圆”按钮 ,以倾斜矩形底边为圆心绘制圆,使圆刚好与矩形侧边线相切,如图5-120所示。
,以倾斜矩形底边为圆心绘制圆,使圆刚好与矩形侧边线相切,如图5-120所示。

图5-120
13绘制直线段。在“草图”选项卡中单击“直线”按钮 ,绘制与倾斜矩形边线重合的矩形,并标注尺寸,如图5-121所示。
,绘制与倾斜矩形边线重合的矩形,并标注尺寸,如图5-121所示。

图5-121
14创建三点圆弧。在“草图”选项卡中单击“圆”按钮 ,选择“圆心/起/终点圆弧”方式,依次单击点、长度为8mm的线段端点、新建直线段的端点,绘制圆弧,如图5-122所示。
,选择“圆心/起/终点圆弧”方式,依次单击点、长度为8mm的线段端点、新建直线段的端点,绘制圆弧,如图5-122所示。

图5-122
15合并端点。按住Ctrl键,依次选择圆弧端点和直线段端点,在弹出的“属性”面板中单击“合并”按钮 ,将两个端点合并,如图5-123所示。
,将两个端点合并,如图5-123所示。

图5-123
16单击“草图”选项卡中的“剪裁”按钮 ,使用默认的“强劲剪裁”方式,将光标移至待剪掉图元上方,按住鼠标左键划过,将其剪掉,完成后的效果如图5-124所示。
,使用默认的“强劲剪裁”方式,将光标移至待剪掉图元上方,按住鼠标左键划过,将其剪掉,完成后的效果如图5-124所示。

图5-124
技术要点:
剪裁会将草图图元的尺寸和几何关系剪掉,使原本完全定义的图元变成欠定义。使用剪裁命令后,用户需要根据需要,补加几何关系和尺寸。
17补加尺寸标注和几何关系。矩形竖直边线顶点与水平中心线距离为20,添加两条边线相等关系,分别添加两条边线与半圆弧相切的关系;添加倾斜矩形边线与倾斜中心线平行的关系,添加两条边线相等的关系,添加直线段与矩形边线垂直的关系,分别添加两条边线与半圆弧相切的关系;标注圆与坐标原点距离为15。完成尺寸标注和几何关系的添加后,草图变成黑色,为完全定义,如图5-125所示。

图5-125
18镜像。单击“草图”选项卡中的“镜像”按钮 ,在弹出的“镜像”面板中选择要镜像的实体—除中心圆和竖直U形槽图外所有的实体图元,勾选“复制”复选框,选择竖直中心线为镜像点,对草图进行镜像,如图5-126所示。
,在弹出的“镜像”面板中选择要镜像的实体—除中心圆和竖直U形槽图外所有的实体图元,勾选“复制”复选框,选择竖直中心线为镜像点,对草图进行镜像,如图5-126所示。

图5-126
说明:
SolidWorks中文翻译的“镜向”有误,应为“镜像”。
19圆周阵列。单击“草图”选项卡中的“圆周阵列”按钮 ,在弹出的“圆周阵列”面板中设置相关参数:选择坐标原点为中心线,勾选“等间距”复选框,输入阵列数量为3个,选择除中心圆外所有的草图实体,单击“确定”按钮
,在弹出的“圆周阵列”面板中设置相关参数:选择坐标原点为中心线,勾选“等间距”复选框,输入阵列数量为3个,选择除中心圆外所有的草图实体,单击“确定”按钮 ,完成草图的阵列,如图5-127所示。
,完成草图的阵列,如图5-127所示。

图5-127
20至此,完成棘轮的创建,保存文件。
5.6.2 实战二:绘制垫片草图
 引入素材:无
引入素材:无
 结果文件:第5章综合实战\第5章结果文件\垫片草图.sldprt
结果文件:第5章综合实战\第5章结果文件\垫片草图.sldprt
 视频文件:垫片草图.avi
视频文件:垫片草图.avi
垫片草图的绘制过程是按“绘制尺寸基准线→绘制已知线段→绘制中间线段→绘制连接线段→几何约束→尺寸约束”的步骤进行的。
本练习的垫片草图如图5-128所示。

图5-128
操作步骤
01启动SolidWorks。
02单击“新建”按钮 ,弹出“新建SOLIDWORKS文件”对话框。在该对话框中选择“零件”模板,再单击“确定”按钮,进入零件设计环境。
,弹出“新建SOLIDWORKS文件”对话框。在该对话框中选择“零件”模板,再单击“确定”按钮,进入零件设计环境。
03在“草图”选项卡中单击“草图绘制”按钮 ,然后按如图5-129所示的操作步骤,绘制出垫片草图的尺寸基准线。
,然后按如图5-129所示的操作步骤,绘制出垫片草图的尺寸基准线。

图5-129
04为便于后续草图曲线的绘制,对所有中心线(尺寸基准线)使用“固定”几何约束,如图5-130所示。

图5-130
05使用“圆”工具,在中心线的交点绘制出4个已知圆,如图5-131所示。

图5-131
06使用“圆弧”工具,绘制出如图5-132所示的圆弧。

图5-132
07使用“圆”工具,在两个圆弧中间绘制直径为8的两个圆,如图5-133所示。

图5-133
08在“草图”选项卡中单击“等距实体”按钮 ,然后按如图5-134所示的操作步骤,绘制圆、圆弧的等距曲线。
,然后按如图5-134所示的操作步骤,绘制圆、圆弧的等距曲线。

图5-134
09同理,再使用“等距实体”工具,以相同的等距距离,在其他位置绘制出如图5-135所示的等距实体。

图5-135
10使用“直线”工具,绘制出如图5-136所示的两条直线,且均与圆相切。

图5-136
11为了能看清后面继续绘制的草图曲线,使用“剪裁实体”工具,将草图中多余的图线剪裁掉,如图5-137所示。

图5-137
12使用“3点圆弧”工具,在如图5-138所示的位置创建连接相切的圆弧。

图5-138
13使用“剪裁实体”工具,将草图中多余的图线剪裁掉,然后对草图(主要是没有固定的图线)进行尺寸约束,完成结果如图5-139所示。

图5-139
14至此,垫片草图已绘制完成,最后将结果保存。