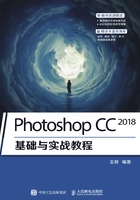
上QQ阅读APP看书,第一时间看更新
2.2.4 了解工具选项栏
使用工具选项栏
工具选项栏主要用来设置工具的参数选项,适当设置参数不仅可以有效增加工具在使用中的灵活性,而且能够提高工作效率。不同的工具,其工具选项栏也有着很大的差异。图2-18所示为选择“画笔工具” 时工具选项栏显示的参数。工具选项栏中的设置有些是通用的,有些是工具专用的,如“模式”和“不透明度”对于许多工具来说是通用的,但“铅笔工具”的“自动涂抹”选项却是专用的。图2-19所示为选择“裁剪工具”
时工具选项栏显示的参数。工具选项栏中的设置有些是通用的,有些是工具专用的,如“模式”和“不透明度”对于许多工具来说是通用的,但“铅笔工具”的“自动涂抹”选项却是专用的。图2-19所示为选择“裁剪工具” 时工具选项栏显示的参数。
时工具选项栏显示的参数。

图2-18 “画笔工具”选项栏

图2-19 “裁剪工具”选项栏
- 文本框。在文本框中单击,使其呈编辑状态,然后输入数值并按Enter键确定。如果文本框右侧有
 按钮,单击此按钮,可以显示一个滑块,拖动滑块也可以更改数值,如图2-20所示。还可以将鼠标指针移到文本框名称上,按住鼠标左键并左右拖动来调整数值,如图2-21所示。
按钮,单击此按钮,可以显示一个滑块,拖动滑块也可以更改数值,如图2-20所示。还可以将鼠标指针移到文本框名称上,按住鼠标左键并左右拖动来调整数值,如图2-21所示。

图2-20 改变文本框数值

图2-21 拖动调整数值
- 菜单箭头
 。单击该按钮,可打开一个下拉菜单,如图2-22所示。
。单击该按钮,可打开一个下拉菜单,如图2-22所示。

图2-22 单击菜单箭头打开下拉菜单
- 复选框
 。单击该方框,可以勾选此复选框,再次单击,可取消勾选。
。单击该方框,可以勾选此复选框,再次单击,可取消勾选。
隐藏/显示工具选项栏
执行“窗口”→“选项”命令,可以显示工具选项栏,再次执行该命令则隐藏工具选项栏。
移动工具选项栏
按住鼠标左键拖动工具选项栏最左侧的 图标,可以将它从停放状态改为浮动状态,如图2-23所示。将其拖回菜单栏下方,当出现蓝色框时松开鼠标,则可将其重新停放到原处。
图标,可以将它从停放状态改为浮动状态,如图2-23所示。将其拖回菜单栏下方,当出现蓝色框时松开鼠标,则可将其重新停放到原处。

图2-23 拖动工具选项栏
创建和使用工具预设
在工具选项栏中,单击工具图标右侧的 按钮,可以打开下拉面板,其中包含了各种工具预设。例如,单击“修复画笔工具”
按钮,可以打开下拉面板,其中包含了各种工具预设。例如,单击“修复画笔工具” 选项栏中的相应按钮,则可打开图2-24所示的下拉面板,其中有不同的修复画笔类型。
选项栏中的相应按钮,则可打开图2-24所示的下拉面板,其中有不同的修复画笔类型。

图2-24 下拉面板
- 新建工具预设。在工具箱选择一个工具,单击工具预设下拉面板中的
 按钮,如图2-25所示,即可新建工具预设。
按钮,如图2-25所示,即可新建工具预设。

图2-25 创建工具预设
- 仅限当前工具。勾选该复选框时,只显示工具箱中所选工具的预设,如图2-26所示;取消勾选该复选框时,会显示所有工具的预设,如图2-27所示。

图2-26 显示所选工具预设

图2-27 显示全部工具预设
- 重命名和删除工具预设。在任意一个工具预设上单击鼠标右键,在弹出的菜单中可以选择重命名或删除该工具预设,如图2-28所示。

图2-28 重命名与删除工具预设
- 复位工具预设。如果想要清除预设,可以单击下拉面板右上角的
 按钮,在打开的菜单中执行“复位工具”命令,如图2-29所示。
按钮,在打开的菜单中执行“复位工具”命令,如图2-29所示。

图2-29 复位工具
- 搜索栏。搜索栏能够搜索程序内的各项操作命令及功能,可在Adobe网站中搜索帮助学习相关知识,也可搜索Adobe Stock中的免版税、高质量的照片、插图和图形。在Photoshop CC 2018中还可搜索Lightroom中的照片,如图2-30所示。

图2-30 搜索栏