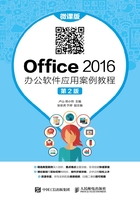
1.1.1 创建考勤制度

1. 设置字体格式
为了使文档更丰富多彩,Word提供了多种字体格式供用户进行设置。对字体格式的设置主要包括设置字体、字号、加粗、倾斜和字体效果等。
(1)新建一个Word文档,将其命名为“公司考勤制度”,并保存到适当的位置;然后输入标题及内容,选中标题“公司考勤制度”,单击【开始】选项卡,在【字体】组中的【字体】下拉列表中选择合适的字体,例如选择【华文中宋】选项,在【字体】组中的【字号】下拉列表中选择合适的字号,例如选择【小一】选项,如图1-3所示。

图1-3 设置标题字体字号
(2)也可以使用对话框对选中的文本进行设置,具体步骤为:选中所有的正文文本,单击【开始】选项卡,再单击【字体】组右下角的【对话框启动器】按钮,弹出【字体】对话框,单击【字体】选项卡,在【中文字体】下拉列表中选择【华文仿宋】选项,在【字形】列表框中选择【常规】选项,在【字号】列表框中选择【四号】选项,设置如图1-4所示。单击 按钮返回Word文档。
按钮返回Word文档。

图1-4 设置正文字体格式
(3)选中文档标题“公司考勤制度”,单击【开始】选项卡,单击【字体】组中的【加粗】按钮 即可,如图1-5所示。
即可,如图1-5所示。

图1-5 加粗标题字体
(4)通过设置Word文档中的字符间距,可以使文档的页面布局更符合实际需要。设置字符间距的具体步骤为:选中文本标题“公司考勤制度”,单击【开始】选项卡,单击【字体】组右下角的【对话框启动器】按钮,弹出【字体】对话框,单击【高级】选项卡,在【字符间距】组合框中的【间距】下拉列表中选择【加宽】选项,在【磅值】微调框中将磅值调整为“4磅”,设置如图1-6所示。单击 按钮返回Word文档。
按钮返回Word文档。

图1-6 设置字体间距
2. 设置段落样式
用户设置了字体格式之后,还可以为文本设置段落格式。Word 2016提供了多种设置段落格式的方法,主要包括对齐方式、段落缩进和间距等。
• 设置对齐方式
段落和文字的对齐方式可以通过段落组进行设置,也可以通过对话框进行设置。
使用【段落】组中的各种对齐方式,可以快速地设置段落和文字的对齐方式,具体步骤如下。
(1)选中文档标题“公司考勤制度”,单击【开始】选项卡,在【段落】组中单击【居中】按钮 ,设置效果如图1-7所示。
,设置效果如图1-7所示。

图1-7 设置标题居中
(2)选中文档中的文本段落,单击【开始】选项卡,单击【段落】组右下角的【对话框启动器】按钮,弹出【段落】对话框,单击【缩进和间距】选项卡,在【缩进】组合框中的【特殊格式】下拉列表中选择【悬挂缩进】选项,在【磅值】微调框中默认为“2字符”,其他设置保持不变,设置效果如图1-8所示。单击 按钮返回Word文档。
按钮返回Word文档。

图1-8 设置行和段落间距
(3)间距是指行与行之间、段落与行之间、段落与段落之间的距离。选中全篇文档,单击【开始】选项卡,在【段落】组中单击【行和段落间距】按钮 ,在弹出的下拉列表中选择【1.15】选项,即可将行距变成1.15的行距。
,在弹出的下拉列表中选择【1.15】选项,即可将行距变成1.15的行距。
3. 添加项目符号和编号
合理使用项目符号和编号,可以使文档的层次结构更清晰、更有条理。
(1)选中需要添加项目符号的文本,单击【开始】选项卡,在【段落】组中单击【项目符号】按钮右侧的下拉按钮,在弹出的下拉列表中选择【菱形】选项,即可在文本前插入菱形,如图1-9所示。

图1-9 添加项目符号
(2)选中需要添加编号的文本,在【段落】组中单击【编号】按钮右侧的下拉按钮,在弹出的下拉列表中选择一种合适的编号样式,如图1-10所示,即可在文档中插入编号。

图1-10 添加项目编号
提示
使用Word 2016编辑的文档,在Word 2003及以下的版本中无法打开。如果要在安装了Word 2003及以下版本的计算机中打开Word 2016的文档,需将该文档另存为兼容模式。
操作方法:打开【另存为】对话框,在【保存类型】下拉列表中选择 ,单击
,单击 按钮即可,如图1-11所示。
按钮即可,如图1-11所示。

图1-11 另存为兼容模式
另外,还可以设置自动保存时间间隔,以免因突然断电或其他原因导致文本丢失。
(1)单击【文件】选项卡,然后单击 菜单项,弹出【Word 选项】对话框。
菜单项,弹出【Word 选项】对话框。
(2)单击 选项卡,将【自动保存信息时间间隔】设置为“5”分钟,然后单击
选项卡,将【自动保存信息时间间隔】设置为“5”分钟,然后单击 按钮,如图1-12所示。
按钮,如图1-12所示。

图1-12 设置自动保存时间间隔