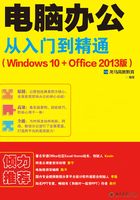
上QQ阅读APP看书,第一时间看更新
2.1 实战1:设置日期和时间
Windows可以在联网的情况下设置自动调整电脑日期和时间,如果电脑出现故障,日期或时间不准,可以手动校准日期和时间。
2.1.1 修改系统的日期和时间
电脑任务栏中显示的日期或时间不准确,可以手动设置系统的日期和时间。具体操作步骤如下。
第1步 单击桌面任务栏右边的时间区域,在弹出的时间日期栏中选择【日期和时间设置】选项。

第2步 在弹出【时间和语言】设置对话框中选择【日期和时间】选项卡,即可在右侧看到【自动设置时间】按钮处于“开”状态,默认情况下系统会自动调整时间。

第3步 如果要修改系统时间,可以单击【开】按钮,当按钮变为“关”状态时,单击【日期和时间】组中的【更改】按钮。

|提示|
选择【日期和时间】选项卡下【自动设置时间】组的【开/关】按钮,可以自动校对系统时间。
第4步 在打开的【更改日期和时间】对话框中修改时间和日期后,单击【更改】按钮即可完成系统时间的设置。

2.1.2 添加不同时区的时间
在Windows 10中用户可以添加不同时区的时间,方便出差、旅游时使用。添加不同时区时间的具体操作步骤如下。
第1步 单击【开始】按钮,选择【设置】命令,在弹出的【设置】对话框中选择【时间和语言】链接。

第2步 在弹出的【时间和语言】设置对话框中选择【区域和语言】选项卡下【相关设置】组中的【其他日期、时间和区域设置】选项。

第3步 在弹出的【时钟、语言和区域】对话框中选择【日期和时间】选项组中的【添加不同时区的时钟】选项。

第4步 弹出【日期和时间】对话框,单击选中【附加时钟】选项卡下【显示此时钟】复选框,在【选择时区】下拉列表中选择要显示的时区,这里选择“(UTC-04:00)大西洋时间(加拿大)”选项,并且在【输入显示名称】文本框中输入“大西洋时间”,单击【确定】按钮。

第5步 当光标放在任务栏中的时间区域时就会显示添加的不同时区的时间。
