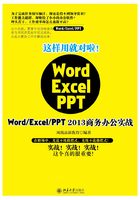
3.2 制作业务招待请款单
◇案例概述
企业为了联系业务或促销、处理社会关系等目的,在生产经营中不可避免存在一些合理需要的业务招待。在这个过程中支付的应酬费用即业务招待费,它是企业进行正常经营活动必需的一项成本费用。某些单位允许相关人员填写请款单向领导申请业务招待费,经过单位内部审批签字,财务会以此作为付款的依据。本例将运用手动绘制表格的方法制作一张请款单,完成后的效果如下图所示。


◇制作思路
在Word中制作业务招待请款单的流程与思路如下所示。

◇具体步骤
非数据表形式的表格是办公应用中经常用到的,这些表格不需要整齐的行列,主要用于展示一系列相互独立的并且是唯一的信息。例如,本例要制作的业务招待请款单,其中所表达的内容实质上只有一条记录,然后分解成了不同的字段。下面通过本例的制作,为读者介绍在Word中制作和编辑不规则表格的相关操作。
知识拓展
规则与不规则表格
其实,任何一个表格都是由若干四四方方的单元格组成。所谓的规则表格也就是指那些行列线横平竖直、排布非常整齐的表格,而所谓的不规则表格多是对某些单表格进行了合并,或调整了某一行或某一列中某一段边框线形成的效果。不规则表格可以直观地用绘制的方法来制作,也可以通过拆分/合并单元格、调整单元格大小等操作来完成。
3.2.1 绘制不规则表格框架
要制作不规则行列数的表格,可应用Word中的手动绘制表格功能绘制出表格结构。手动绘制表格是指用铅笔工具绘制表格的边线,其绘制过程类似于我们日常生活中用笔在纸张上绘制表格。在绘制表格的过程中,若绘制的线条有误,需要将相应的线条擦除,则可以使用表格橡皮擦擦除表格边线。本例中绘制业务招待请款单的具体操作方法如下。
第1步:选择“绘制表格”命令。
A新建一个空白文档,将其命名并保存为“业务招待请款单”; B在第1行中输入表格标题,设置字体为“黑体”,字号为“四号”,居中对齐;C在第2行中输入申请部门和申请日期等文本,并设置字体为“宋体”,字号为“五号”,居中对齐;D单击“插入”选项卡“表格”组中的“表格”按钮 ; E在弹出的下拉菜单中选择“绘制表格”命令,如下图所示。
; E在弹出的下拉菜单中选择“绘制表格”命令,如下图所示。

第2步:拖动鼠标绘制表格外边框。
在页面中拖动鼠标指针绘制出表格的外边框,如下图所示。

第3步:绘制表格内部线条。
在表格外边框内拖动鼠标指针绘制出表格内部线条,划分表格结构,如下图所示。

第4步:绘制表格其他结构。
应用相同的方法绘制下图所示的表格结构,绘制完成后按【Esc】键退出表格绘制状态。

第5步:单击“橡皮擦”按钮。
在绘制表格的过程中,若绘制的线条有误,需要将相应的线条擦除。单击“表格工具布局”选项卡“绘图”组中的“橡皮擦”按钮 ,如下图所示。
,如下图所示。

第6步:选择要擦除的边线。
在表格中拖动鼠标指针擦除要擦除的表格边线,继续删除其他不需要的边线,完成后按【Esc】键退出,如下图所示。

第7步:单击“绘制表格”命令。
表格中有些特殊的单元格需要添加斜线,并输入两行文字。单击“表格工具 布局”选项卡“绘图”组中的“绘制表格”按钮 ,如下图所示。
,如下图所示。

第8步:绘制斜线。
拖动鼠标指针在下图所示的单元格中绘制一条斜线。

高手点拨
在单元格中绘制斜线的其他方法
选择单元格后,单击“表格工具 设计”选项卡“边框”组中的“边框”按钮,在弹出的下拉菜单中选择“斜下框线”命令,可快速为该单元格添加斜向下方的斜线;选择“斜上框线”命令,可快速为该单元格添加斜向上方的斜线。
第9步:绘制一条虚线。
本例制作的表格为一式两份,即由上下两个表格组成,中间需要添加一条裁剪线便于后期裁剪。A使用直线工具在表格下方绘制一条直线;B单击“绘图工具 格式”选项卡“形状样式”组中的形状轮廓按钮;C设置线条轮廓为黑色,粗细为“0.75磅”;D在弹出的下拉菜单中选择“虚线”命令;E在弹出的下级子菜单中选择“长划线”命令,如下图所示。

第10步:选择“其他符号”命令。
A将文本插入点定位在虚线所在行;B单击“插入”选项卡“符号”组中的“符号”按钮;C在弹出的下拉菜单中选择“其他符号”命令,如下图所示。

第11步:插入符号。
打开“符号”对话框,A在“字体”下拉列表框中选择“Wingdings”选项;B在中间选择需要插入的剪刀形状;C单击“插入”按钮将其插入文档中;D单击“关闭”按钮关闭对话框,如下图所示。

第12步:设置符号格式。
A选择插入的剪刀符号;B在“开始”选项卡中设置其字号为“四号”,通过调整段落样式将其移动到合适的位置,如下图所示。

第13步:制作第2个表格。
在虚线下方输入第2个表格的标题,使用手动绘制的方法绘制如下图所示的表格。

知识拓展
调整整个表格的大小
将鼠标指针指向表格右下角的缩放标记 ,当其变为
,当其变为 形状时按住鼠标左键不放并拖动即可调整整个表格的大小。
形状时按住鼠标左键不放并拖动即可调整整个表格的大小。
3.2.2 输入表格内容并设置格式
当创建好表格框架后,便可以输入单元格内容了,并针对内容调整各单元格的大小。本表格中的数据比较多,为了使表格更加美观,需要为表格数据设置合适的对齐方式,具体操作方法如下。
第1步:设置文字为下标。
A在表格中相应单元格内输入相应的文字内容;B在带有斜线的单元格中要输入上下两部分文字,可以先输入文本内容,再通过设置上下标的方法来实现。选择右图所示的单元格中的部分文本;C单击“开始”选项卡“字体”组中的“下标”按钮x2。

第2步:设置文字为上标。
A选择下图所示的单元格中的部分文本;B单击“开始”选项卡“字体”组中的“上标”按钮x2。

第3步:调整文字大小。
将文字设置为上下标后,文字会变得很小。A为了看清文字内容,可以选择该单元格中的所有文字;B连续单击“字体”组中的“增大字号”按钮 ,增大文字字号,直到其大小符合要求为止,如下图所示。
,增大文字字号,直到其大小符合要求为止,如下图所示。

第4步:设置单元格居中对齐。
为使各单元格内容的排列更加整齐美观,可分别为单元格中的内容设置水平和垂直两个方向的对齐方式。A将文本插入点定位于表格中任意单元格;B单击表格左上方出现的“全选”按钮 ,全选整个表格;C单击“表格工具 布局”选项卡“对齐方式”组中的“水平居中”按钮
,全选整个表格;C单击“表格工具 布局”选项卡“对齐方式”组中的“水平居中”按钮 ,将所有单元格内容设置为水平和垂直方向都居中对齐,如下图所示。
,将所有单元格内容设置为水平和垂直方向都居中对齐,如下图所示。

第5步:设置单元格对齐方式。
A选择第6行和第7行的单元格;B单击“表格工具 布局”选项卡“对齐方式”组中的“靠上两端对齐”按钮 ,将所选单元格内容设置为垂直靠上对齐和水平左对齐,如下图所示。
,将所选单元格内容设置为垂直靠上对齐和水平左对齐,如下图所示。

第6步:设置单元格对齐方式。
A选择第2行和第3行中的部分单元格;B单击“表格工具 布局”选项卡“对齐方式”组中的“中部两端对齐”按钮 ,将所选单元格内容设置为垂直居中对齐和水平左对齐,如下图所示。
,将所选单元格内容设置为垂直居中对齐和水平左对齐,如下图所示。

第7步:输入表格内容。
在第2个表格中相应单元格内输入下图所示的表格内容。

第8步:调整单元格行高。
前期手动绘制的表格旨在规划出表格的大致框架,而其中某些单元格可能并不能满足实际文字输入的需求,还需要改善。将鼠标指针指向需要调整的行边框线上,当鼠标指针变成 形状时,按住鼠标左键不放并拖动即可改变表格的行高,如下图所示。
形状时,按住鼠标左键不放并拖动即可改变表格的行高,如下图所示。

高手点拨
调整某一行的宽度或某一列的高度
在表格结构很复杂的情况下调整列宽,很容易造成牵一发而动全身的局面。因为,当拖动某条边框线时,与这根线对齐的线条,它们中间可能存在看似互不关联的合并单元格,拖动后这些线条会同时移动。所以,在这种情况下调整表格,如只想调整某一部分的线条,可先选择这部分单元格,然后再拖动边框线进行调整。
第9步:调整单元格列宽。
选择需要调整列宽的单元格,将鼠标指针指向需要调整的列边框线上,当鼠标指针将变为 形状时,按住鼠标左键不放并拖动即可改变表格的列宽,如下图所示。
形状时,按住鼠标左键不放并拖动即可改变表格的列宽,如下图所示。

第10步:设置单元格对齐方式。
A全选第2个表格;B单击“表格工具 布局”选项卡“对齐方式”组中的“水平居中”按钮 ,将表格内所有单元格内容设置为水平和垂直方向都居中对齐,如下图所示。
,将表格内所有单元格内容设置为水平和垂直方向都居中对齐,如下图所示。

第11步:输入说明文字。
在表格下方输入下图所示的说明文字,完成本案例的制作。
