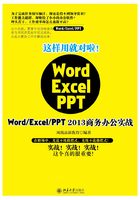
2.3 制作产品宣传单
◇案例概述
宣传海报、宣传单、画册等是营销推广中常用的广告载体,通常这些设计可以交给专业广告设计公司。但由于第三方设计人员可能对产品和广告的内涵把握不够,在广告设计过程中会出现一些不能令人满意或多次反复的情况。因此,如果有好的广告创意或设计方案,不妨利用Word设计出一个草图,甚至一些不需要太专业的广告可以直接应用Word进行设计。本例将应用Word设计一个宣传单效果,制作好的效果如下图所示。


◇制作思路
在Word中制作宣传单的流程与思路如下所示。

◇具体步骤
宣传单是企业或产品常用的形象宣传工具之一,它能有效地把企业或产品形象提升到新的层次,更好地把企业的产品和服务展示给大众,能详细说明产品的功能、用途及优点,诠译企业的文化理念。本实例将以活动宣传单的制作为例,为读者介绍在Word 2013中插入和编辑图片、艺术字的方法。
2.3.1 设计宣传单背景
制作宣传单效果时,我们首先要确定宣传单的整体风格和布局。好的背景效果不仅可以更好地映衬宣传内容,给阅读者留下好的印象,还能起到引导阅读的作用。本例的背景效果比较简单,直接用一张渐变色图片作为背景效果,具体操作步骤如下。
第1步:设置页边距。
A新建一个空白文档,以“宣传单”为文件名保存;B单击“页面布局”选项卡“页面设置”组中的“页边距”按钮;C在弹出的下拉菜单中选择“窄”命令,如下图所示。

第2步:设置背景。
本例需要用一张渐变图片作为背景,单击“插入”选项卡“插图”组中的“图片”按钮 ,如下图所示。
,如下图所示。

第3步:插入图片。
打开“插入图片”对话框,A在地址栏中选择要插入图片所在的文件位置,打开所在的文件夹;B在中间的列表框中选择需要插入的图片“渐变背景”;C单击“插入”按钮即可将其插入文档中,如下图所示。

知识拓展
调整图片的位置
默认情况下,插入Word文档中的图片都是嵌入式的,我们可以通过在“位置”下拉菜单中选择相应的选项来快速调整图片在文档页面中的位置。
第4步:设置图片环绕方式。
本例中插入的渐变背景图片是作为整个文档的底纹背景的,因此要调整其在文档中的位置为最底层,即设置图片的环绕方式为“衬于文字下方”。保持图片的选择状态,A单击“图片工具 格式”选项卡“排列”组中的“自动换行”按钮 ; B在弹出的下拉菜单中选择“衬于文字下方”命令,如下图所示。
; B在弹出的下拉菜单中选择“衬于文字下方”命令,如下图所示。

第5步:调整图片大小。
插入文档中的图片大小和文档页面大小有出入,这里需要将其拉伸至铺满整个页面。选择文档中插入的背景图片,并将其移动至与页面左上角对齐的位置,分别拖动图片右侧和下方的控制点至页面边沿处,如下图所示。

知识拓展
设置图片的环绕方式
默认情况下插入文档中的图片都是嵌入型的,这种文字环绕方式的图片相当于一个字符,很多操作都受到限制。只有将图片环绕方式设置为“浮于文字上方”或“衬于文字下方”等非嵌入类型,才可以对图片设置更多的效果。设置为“衬于文字下方”方式时,图形将作为文字的背景图形;设置为“浮于文字上方”方式时,图形将在文字的上方,挡住图形区域的文字;设置为“上下型环绕”方式时,文字将环绕在图形的上部和下部。
2.3.2 输入宣传内容
本宣传单中只需要说明活动的主题和相关事项即可,只是简单的几段话。为了让页面效果看起来更美观,需要为不同内容设置不同的字体效果,具体的操作方法如下。
第1步:输入标题文本。
A在页面顶部输入如下图所示的标题文本并选择这些文本;B在“开始”选项卡“字体”组中设置字体为“宋体”,字号为“32”,加粗显示;C单击“文本效果和版式”下拉按钮;D在弹出的下拉菜单中选择需要的文本效果。

第2步:输入文本。
A输入如下图所示的文本并选择这些文本;B在“开始”选项卡“字体”组中设置字体为“方正大标宋简体”,字号为“90”,加粗显示;C单击“文本效果和版式”下拉按钮,在弹出的下拉菜单中选择需要的文本效果。

第3步:输入文本。
A在页面中部输入如下图所示的文本并选择这些文本;B在“开始”选项卡“字体”组中设置字体为“方正粗倩简体”,字体颜色为“白色”,加粗显示,分别设置字号为“三号”“28”“小四”“28”。

第4步:插入形状。
为了使页面效果更加丰富,可以在页面底部绘制一条直线。A单击“插入”选项卡“插图”组中的“形状”按钮 ; B在弹出的下拉菜单的“线条”栏中选择“直线”选项,如下图所示。
; B在弹出的下拉菜单的“线条”栏中选择“直线”选项,如下图所示。

第5步:绘制形状。
将鼠标光标移至文档中需要绘制图形的位置,当光标变成十字形状时,按住【Shift】的同时按住鼠标左键不放并拖动,绘制出以拖动的起始位置到终止位置的直线,完成后释放鼠标,如下图所示。

知识拓展
设置图片所在层的位置
在Word中我们可以将一篇文档想象成是由多张透明的胶片叠放在一起组成的,其中文字内容和嵌入型的图片是主要的一层,图片、图形、文本框等对象分别放置在其他层中,因此我们可以通过改变层的位置来调整对象所在的层位置。我们选择对象时只能选择位于最上层的对象,这也就是为什么有些对象能看到却很难选中的原因。
第6步:设置形状样式。
默认情况下绘制的线条太纤细了,需要设置样式使其更加突出。保持形状的选择状态,在“绘图工具 格式”选项卡“形状样式”组中的列表框中选择需要的形状样式,如下图所示。

第7步:插入艺术字。
为了使页面效果更加丰富,可以插入艺术字效果。A单击“插入”选项卡“文本”组中的“艺术字”按钮 ; B在弹出的下拉列表中选择需要的艺术字样式,如下图所示。
; B在弹出的下拉列表中选择需要的艺术字样式,如下图所示。

第8步:设置艺术字效果。
A在出现的艺术字文本框中输入需要的文本内容,并选择艺术字文本框;B单击“绘图工具 格式”选项卡“艺术字样式”组中的“文字效果”按钮 ; C在弹出的下拉菜单中选择“转换”命令;D在弹出的下级子菜单中选择需要的文字路径样式,如下图所示。
; C在弹出的下拉菜单中选择“转换”命令;D在弹出的下级子菜单中选择需要的文字路径样式,如下图所示。

第9步:输入文本。
A在页面底部输入如下图所示的文本内容并选择输入的文本;B在“开始”选项卡“字体”组中设置字体为“宋体”,字号为“小五”,字体颜色为“白色”,并加粗显示前面几个文字。

高手点拨
在文档中选择比较难选的对象
在选择图形等对象时,若图形较小或其上压有文本内容,则直接单击可能无法选择图形。此时,可以单击“开始”选项卡“编辑”组中的“选择”按钮,在弹出的下拉菜单中选择“选择对象”命令,然后再通过单击或框选的方式选择图形。
第10步:调整页面效果。
通过前面的步骤基本完成了文档内容的编辑,但整体版式效果还需要改善。通过添加段落标记,调整文档中页面内容的排列效果如下图所示。

2.3.3 美化宣传单
宣传单中的内容已经排布完了,但中间位置比较空,这一块地方是留给配图的,但前期收集的图片不能直接用,还需要一定的处理。具体操作方法如下。
第1步:插入图片并设置环绕方式。
A使用前面介绍的方法在文档中插入素材图片“宣传图”并选择插入的图片;B单击“图片工具 格式”选项卡“排列”组中的“自动换行”按钮 ; C在弹出的下拉菜单中选择“浮于文字上方”命令,如下图所示。
; C在弹出的下拉菜单中选择“浮于文字上方”命令,如下图所示。

第2步:删除图片背景。
素材图片是黄色背景,与本例需要的效果不相符合,这里需要删除该图片的背景色。A保持图片的选择状态;B单击“图片工具 格式”选项卡“调整”组中的“删除背景”按钮 ,如下图所示。
,如下图所示。

知识拓展
删除图片背景
在“背景消除”选项卡“优化”组中单击“标记要删除的区域”按钮 ,当鼠标指针变为笔形时,单击鼠标可以指定额外要删除的图片区域;单击“标记要保留的区域”按钮
,当鼠标指针变为笔形时,单击鼠标可以指定额外要删除的图片区域;单击“标记要保留的区域”按钮 ,可以从默认删除的区域指定要保留的图片区域。单击“删除标记”按钮
,可以从默认删除的区域指定要保留的图片区域。单击“删除标记”按钮 ,可以删除额外标记的保留和删除区域。
,可以删除额外标记的保留和删除区域。
第3步:设置删除范围。
A调整图片四周的控制点,确定图片需要显示的主体范围;B单击“背景消除”选项卡“优化”组中的“保留更改”按钮 ,如下图所示,即可去除图片背景并保留需要的图片主体部分。
,如下图所示,即可去除图片背景并保留需要的图片主体部分。

第4步:设置图片对齐方式。
浮于文字上方的对象不如嵌入文档中对象的对齐方式好控制,这里需要设置图片位于文档的中间位置。A选择插入的图片,拖动鼠标调整图片的大小;B单击“排列”组中的“对齐”按钮 ; C在弹出的下拉菜单中选择“左右居中”命令,如下图所示。
; C在弹出的下拉菜单中选择“左右居中”命令,如下图所示。

第5步:插入联机图片。
A使用相同的方法设置文档中形状和艺术字的环绕方式为“浮于文字上方”,对齐方式为左右居中;B本例还需要在文档右下角插入一张剪贴画,单击“插入”选项卡“插图”组中的“联机图片”按钮 ,如下图所示。
,如下图所示。

第6步:输入搜索关键字。
打开新窗口,A在“Office.com剪贴画”文本框中输入搜索关键字“标志”;B单击其后的“搜索”按钮,如下图所示。

高手点拨
裁剪图片
通常插入Word文档中的图片的轮廓形状均为矩形,若要使图片轮廓形状呈现为其他形状,就可以在选择图片后,单击“图片工具 格式”选项卡中的“裁剪”按钮,在弹出的下拉菜单中选择“裁剪为形状”命令,并选择需要裁剪为的形状效果即可。
第7步:选择剪贴画。
稍等片刻即可显示出搜索到的图片,A选择需要插入文档中的剪贴画;B单击“插入”按钮,如下图所示。

第8步:设置剪贴画环绕方式。
A选择插入到文档中的剪贴画;B单击“图片工具 格式”选项卡“排列”组中的“自动换行”按钮 ; C在弹出的下拉菜单中选择“浮于文字上方”命令,如下图所示。
; C在弹出的下拉菜单中选择“浮于文字上方”命令,如下图所示。

第9步:调整剪贴画颜色。
A拖动调整剪贴画的大小并将其移动到文档的右下角;B单击“图片工具 格式”选项卡“调整”组中的“颜色”按钮 ;C在弹出的下拉菜单中选择需要的图片颜色,如下图所示。
;C在弹出的下拉菜单中选择需要的图片颜色,如下图所示。
