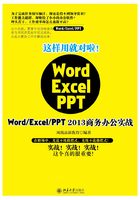
1.1 劳动合同
◇案例概述
劳动合同是用人单位和劳动者之间签订的合同,它既是劳动者实现劳动权的重要保障,也是用人单位合理使用劳动力、巩固劳动纪律、提高劳动生产率的重要手段。本例中的劳动合同文档制作完成后的效果如下图所示。


◇制作思路
在Word中制作“劳动合同”文档的流程与思路如下图所示。

◇具体步骤
在实际办公应用中,需要处理很多纯文本类的文档,这类文档的制作方式基本相同。本例将以劳动合同为例,为读者介绍在Word中创建文档、输入与编辑文本、设置文档格式以及阅览文档的相关知识。
1.1.1 创建“劳动合同”文档
在编辑劳动合同文档前,首先需要在Word 2013中新建文档(通常,启动Word 2013软件后,软件将自动创建一个空白文档,用户可直接在该文档中输入内容),创建文档后应及时保存,以方便下次查看和编辑。下面就来创建“劳动合同”文档。
第1步:单击“文件”选项卡。
单击“文件”选项卡,如下图所示。

第2步:执行新建文档命令。
A在弹出的文件菜单中选择“新建”命令;B在中间的窗格中选择“空白文档”选项,如下图所示。

第3步:执行保存文档命令。
A单击“文件”选项卡,在弹出的文件菜单中选择“另存为”命令;B在中间的窗格中选择“计算机”选项;C单击右侧的“浏览”按钮,如下图所示。

第4步:保存文档。
打开“另存为”对话框,A在左侧列表框中选择要存放文件的磁盘,再依次选择文件要存放的位置;B在“文件名”下拉列表框中输入文件名称;C单击“保存”按钮,如下图所示。

知识拓展
保存文件的其他方法
除以上方法可以保存文件外,还可以使用快捷键【Ctrl+S】或单击快速访问工作栏中的“保存”按钮。在对文档进行编辑和处理的过程中应不时地保存文档。只有在首次保存文件时才会打开“另存为”对话框,之后再保存文件时,文件将直接保存并替换上一次保存的文件。
1.1.2 输入“劳动合同”内容
将新建的“劳动合同”文档保存后即可在其中输入内容了。本例只输入合同首页的内容,然后通过复制的方式得到合同文档的其他内容,具体操作步骤如下。
第1步:输入劳动合同首页内容。
将文本插入点定位于文档中,输入下图所示的劳动合同首页的内容。

第2步:执行插入符号命令。
A将文本插入点定位于“居民身份证号:”文本后;B单击“插入”选项卡“符号”组中的“符号”按钮 ,在弹出的下拉菜单中选择“其他符号”命令;C在弹出的下拉菜单中选择“其他符号”命令,如下图所示。
,在弹出的下拉菜单中选择“其他符号”命令;C在弹出的下拉菜单中选择“其他符号”命令,如下图所示。

第3步:选择并插入符号。
打开“符号”对话框,A在“字体”下拉列表框中选择“普通文本”选项;B在“子集”下拉列表框中选择“几何图形符”选项;C在下方的列表框中选择需要插入的“□”符号;D单击“插入”按钮18次,即可在“居民身份证号:”文本后插入18个方框符号“□”;E单击“关闭”按钮关闭对话框,如下图所示。

第4步:执行“插入分页符”命令。
合同首页内容输入完毕后,应换到下一页再输入详细的内容。A将文本插入点定位于文档末尾要分页的位置;B单击“插入”选项卡“页面”组中的“分页”按钮 ,如下图所示。
,如下图所示。

高手点拨
插入符号的注意事项
在Word中插入的符号来自系统中所安装的字体。若插入的符号所属于的字体为不常用字体,则在没有安装该字体的电脑上打开该文档时无法查看该符号的效果。
第5步:显示插入分页符效果。
经过上步操作,文本插入点将自动切换到第二页的行首位置,如下图所示。

第6步:打开并复制文本文件中的内容。
A在记事本中打开素材“劳动合同内容.txt”文件;B按【Ctrl+A】组合键全选文本内容;C单击“编辑”菜单;D在弹出的下拉菜单中选择“复制”命令,如下图所示。

第7步:粘贴文本内容。
单击“开始”选项卡“剪贴板”组中的“粘贴”按钮 (粘贴文本快捷键为【Ctrl+V】),将刚刚复制的内容粘贴于文档中,如下图所示。
(粘贴文本快捷键为【Ctrl+V】),将刚刚复制的内容粘贴于文档中,如下图所示。

至此,劳动合同首页制作完成。
1.1.3 编辑“劳动合同”文档
在录入完文档内容后,通常需要对文档的内容进行审核,添加遗漏的内容、修改输入错误的内容、删除多余的内容等。这些操作也就是我们通常所说的文档编辑。下面对劳动合同进行编辑,具体操作步骤如下。
第1步:剪切文本内容。
A选择需要移动位置的四行文本;B单击“剪贴板”组中的“剪切”按钮 (剪切文本快捷键为【Ctrl+X】)剪切所选内容,如下图所示。
(剪切文本快捷键为【Ctrl+X】)剪切所选内容,如下图所示。

第2步:将文本粘贴于合适位置。
A将文本插入点定位于需要将文本移动到的开始位置;B单击“剪贴板”组中的“粘贴”按钮 ,如下图所示。
,如下图所示。

知识拓展
粘贴文本
在Word 2013中粘贴复制的内容后,根据复制源内容的不同会出现一些粘贴选项供用户选择,单击“粘贴”下拉按钮或在粘贴文本后按“Ctrl”键即可弹出“粘贴选项”下拉菜单,在其中选择需要的格式选项即可。在“粘贴”下拉菜单中选择“选择性粘贴”命令,还可打开“选择性粘贴”对话框,其中提供了更多的粘贴方式。
第3步:选择“替换”命令。
为提高文档录入效率,本例在录入时将所有的文本“甲方”使用字母“A”替代,而文本“乙方”使用字母“B”替代。现在需要替换回来。A将文本插入点定位在文档开始处;B单击“开始”选项卡“编辑”组中的“替换”按钮 ,如下图所示。
,如下图所示。

第4步:设置替换文本参数。
打开“查找和替换”对话框,A在“查找内容”文本框中输入需要替换的文本“A”;B在“替换为”文本框中输入需要替换为的文本“甲方”;C单击“全部替换”按钮开始查找并替换文本内容;D在打开的提示对话框中单击“确定”按钮,如下图所示。

知识拓展
替换文本
为提高文档录入与编排的工作效率,通常可先将所有文档内容录入之后,再统一编辑和设置格式。在文本中多次重复出现并且较长的短语或名词,可先录入在文章中不会出现的简称或字符串,再在录入完成后应用查找与替换功能进行替换。
第5步:设置替换文本参数。
返回“查找和替换”对话框,A在“查找内容”文本框中输入“B”;B在“替换为”文本框中输入“乙方”;C单击“全部替换”按钮开始查找并替换文本内容;D在打开的提示对话框中单击“确定”按钮,如下图所示。

第6步:单击“更多”按钮。
本例中复制到Word中的内容出现一些多余的空行需删除。返回“查找和替换”对话框,A删除“查找内容”和“替换为”文本框中的内容,并将文本插入点定位于“查找内容”文本框中;B单击“更多”按钮,如下图所示。

第7步:设置特殊格式。
展开“查找和替换”对话框,A单击“特殊格式”按钮;B在弹出的下拉菜单中选择“段落标记”命令,如下图所示。

第8步:替换文档中的空行。
A将文本插入点定位于“查找内容”文本框中,重复上一步操作,即设置查找内容为两个连续的“段落标记”;B将文本插入点定位于“替换为”文本框中,设置“替换为”文本框的内容为段落标记;C单击“全部替换”按钮,如下图所示。D在打开的提示对话框中单击“确定”按钮,若文档中空行较多,多次单击“全部替换”按钮即可。

第9步:插入漏输的文本。
将文本插入点定位在文档第8项条款中需要增加新文本内容的开始位置,直接在文档中输入需要增加的新文本“经与乙方协商一致,甲方解除劳动合同的”,原文本自动向右移动,完成后按【Enter】键换行,完成后的效果如下图所示。

知识拓展
查找或替换特殊内容
在对文档内容进行查找替换时,如果查找的内容或需要替换为的内容中包含特殊格式,如段落标记、手动换行符、制表位、分节符等特定内容时,均可在“查找和替换”对话框的“特殊格式”下拉菜单中选择相应的命令。
1.1.4 设置“劳动合同”文档格式
在确认文档内容准确无误后,通常还需要对文档的内容设置格式,以满足排版需要。下面通过设置劳动合同中各部分的字体和段落格式,使其条理更加清晰,格式更加规范,具体操作步骤如下。
第1步:单击“对话框启动器”按钮。
文档中的内容很多,首先需要设置文档整体的字体格式。A按【Ctrl+A】组合键全选文档内容;B单击“开始”选项卡“字体”组右下角的“对话框启动器”按钮 ,如下图所示。
,如下图所示。

第2步:为整个文档设置字体格式。
打开“字体”对话框,A在“中文字体”下拉列表框中选择“宋体”选项;B在“西文字体”下拉列表框中选择“Arial”选项;C设置字形为“常规”;D设置字号为“五号”;E单击“确定”按钮完成全文默认字体格式设置,如下图所示。

第3步:设置标题文本的字体格式。
A选择标题文字“劳动合同”;B在“字体”组中的“字体”下拉列表框中选择字体“方正宋黑简体”,如下图所示。

第4步:设置标题文本的字号大小。
在“字号”下拉列表框中选择“小初”选项,如下图所示。

第5步:设置首页正文文本格式。
A选择首页中标题文字下方的所有段落;B在“字体”组中的“字体”下拉列表框中选择字体“黑体”;C在“字号”下拉列表框中选择“三号”字号,如下图所示。

第6步:设置字体倾斜。
A选择文本“经营地址:”后的文字内容;B单击“开始”选项卡“字体”组中的“倾斜”按钮,使所选文字倾斜,如下图所示。

第7步:设置文本颜色。
A单击“字体”组中的“字体颜色”下拉按钮;B在弹出的下拉菜单中选择要应用的字体颜色,如下图所示。

第8步:加粗文字显示。
A选择文本“合同编号:”;B单击“字体”组中的“加粗”按钮,使所选文字加粗显示,如下图所示。

第9步:应用下划线格式。
在合同文档中,有打印之后让合同签订双方填写的区域,通常需要为这些空白区域添加下划线,以提示用户预留的填写区域。A将文本插入点定位于“合同编号:”文字后;B单击“字体”组中的“下划线”按钮 ,如下图所示。
,如下图所示。

第10步:使用空格显示下划线。
A输入多个空格字符即可显示出下划线;B使用相同的方法为合同签订时需要填写的空白区域加上下划线。若已存在空格的区域,可先选择该区域,直接单击“下划线”按钮,完成效果如下图所示。

第11步:设置段落文本右对齐。
A将文本插入点定位在文档第一行文字中;B单击“段落”组中的“右对齐”按钮,完成后的效果如下图所示。

高手点拨
选择性替换文本
在“查找和替换”对话框中单击“查找下一处”按钮,Word将自动选择下一处查找内容,若所选择的内容需要替换则单击“替换”按钮,单击“查找下一处”按钮继续查找下一处符合查找条件的内容。
第12步:使Word将空格作为正文处理。
经过上步操作,即可将第一行文本内容右对齐,但Word会将空格作为多余符号处理。在最右侧的空格后再输入一个空格,此时Word会将这些空格作为正文处理,如下图所示。

第13步:设置标题段落居中对齐。
A选择标题文字“劳动合同”; B单击“段落”组中的“居中”按钮 将标题设置为居中对齐,如下图所示。
将标题设置为居中对齐,如下图所示。

第14步:设置标题段落间距。
A按【Alt+O+P】组合键打开“段落”对话框;B在“间距”栏中设置段前距离为“4行”,段后距离为“8行”;C单击“确定”按钮完成段落间距设置,如下图所示。

第15步:设置正文行间距。
A选择第2页开始到文章末尾的正文内容;B单击“段落”组中的“行和段落间距”按钮 ; C在弹出的下拉菜单中选择要应用的段落间距值“1.15”,如下图所示。
; C在弹出的下拉菜单中选择要应用的段落间距值“1.15”,如下图所示。

高手点拨
清除文字格式
在文字上应用了多种字体格式后,单击“开始”选项卡“字体”组中的“清除格式”按钮,可快速清除文字格式。
第16步:设置正文第一段缩进。
将文本插入点定位于第1段开头位置,按【Tab】键使该段落首行缩进两个字符,如下图所示。

第17步:设置项目标题文本格式。
A选择项目一标题的段落;B在“字体”组中设置字体为“方正宋黑简体”,字号为“三号”;C单击“段落”组右下角的“对话框启动器”按钮,如下图所示。

第18步:设置项目标题段落格式。
打开“段落”对话框,A在“间距”栏中设置段前和段后距离均为“1行”;B单击“确定”按钮,如下图所示。

第19步:设置正文段落缩进。
A选择正文中要设置缩进的段落;B单击“段落”组中的“增加缩进量”按钮 ,为该段添加左缩进。单击多次将段落位置调整至合适,如下图所示。
,为该段添加左缩进。单击多次将段落位置调整至合适,如下图所示。

第20步:添加默认编号样式。
为使劳动合同中的各项条款内容更加清晰,可以在条款内容前添加编号,以列表内容的次序直观排列并显示出来。保持段落的选择状态,单击“段落”组中的“编号”按钮 ,添加默认编号样式,如下图所示。
,添加默认编号样式,如下图所示。

第21步:为其他段落添加编号。
使用相同的方法为其他相应内容添加编号和段落缩进,如下图所示。

第22步:选择“定义新编号格式”命令。
A选择要添加编号的段落;B单击“段落”组中“编号”按钮 右侧的下拉按钮;C在弹出的下拉菜单中选择“定义新编号格式”命令,如下图所示。
右侧的下拉按钮;C在弹出的下拉菜单中选择“定义新编号格式”命令,如下图所示。

第23步:添加并设置编号。
打开“定义新编号格式”对话框,A在“编号样式”下拉列表框中选择“一,二,三”选项;B在“编号格式”文本框中的“一”字前后分别加上文字“第”和“条”;C单击“字体”按钮,如下图所示。

第24步:设置编号字体格式。
打开“字体”对话框,A在“中文字体”下拉列表框中选择“宋体”;B在“字形”列表框中选择“加粗”选项;C单击“确定”按钮,如下图所示。

第25步:应用自定义编号。
返回“定义新编号格式”对话框,单击“确定”按钮即可为所选段落应用自定义的编号样式,如下图所示。

第26步:设置段落缩进。
保持段落的选择状态,A打开“段落”对话框,B在“特殊格式”下拉列表框中选择“首行缩进”选项,并在“缩进值”数值框中输入“2字符”;C单击“确定”按钮,如下图所示。

第27步:选择要使用的编号样式。
A选择项目二中需要添加编号的段落内容;B单击“开始”选项卡“段落”组中的“编号”按钮右侧的下拉按钮;C在弹出的下拉菜单中选择新定义的编号样式,如下图所示。

第28步:选择“设置编号值”命令。
在文章中有多处应用编号列表时,每一条列表默认为重新开始编号。本例中“工作内容”项目二中有两条内容,需要继续在项目一的一条内容后继续编号,即从第二条开始编号。保持段落的选择状态,A单击“段落”组中的“编号”按钮右侧的下拉按钮;B在弹出的下拉菜单中选择“设置编号值”命令,如下图所示。

第29步:设置编号值。
打开“起始编号”对话框,A在“值设置为”数值框中设置值为“二”;B单击“确定”按钮,即可让所选段落的编号从二开始编号,如下图所示。

第30步:设置段落缩进。
保持段落的选择状态,A打开“段落”对话框;B设置段落缩进为首行缩进两个字符;C单击“确定”按钮,如下图所示。

第31步:使用格式刷复制格式。
A选择设置正文段落格式的段落;B双击“开始”选项卡“剪贴板”组中的“格式刷”按钮 ,此时鼠标指针变为
,此时鼠标指针变为 形状;C将鼠标指针依次移动到需要应用相同格式的段落中,即可将上一步中所选内容的格式应用于所选内容上,如下图所示。
形状;C将鼠标指针依次移动到需要应用相同格式的段落中,即可将上一步中所选内容的格式应用于所选内容上,如下图所示。

至此,“劳动合同”文档格式的设置完成。
1.1.5 阅览“劳动合同”文档
在编排完文档后,通常需要预览文档,查看排版后的整体效果。本小节将以不同的方式查看“劳动合同”文档。
第1步:使用阅读版式查看文档。
在查看文档时,为方便阅读文档内容,可使用“阅读版式”视图查看文档。单击“视图”选项卡“视图”组中的“阅读视图”按钮 ,即可切换到阅读版式视图,如下图所示。
,即可切换到阅读版式视图,如下图所示。

第2步:显示出“导航”任务窗格。
应用“导航”任务窗格可以查看文档的内容结构或缩览图。选中“视图”选项卡“显示”组中的“导航窗格”复选框,即可显示出“导航”任务窗格,如下图所示。

第3步:选择要浏览内容的缩览图。
单击“导航”任务窗格“页面”选项卡中列出的页面缩览图,可快速转到文档中相应页的位置,如下图所示。

第4步:设置双页显示。
在查看文档时,可通过调整缩放比例查看文档,即查看文档放大或缩小后的效果。单击“视图”选项卡“显示比例”组中的“多页”按钮 ,即可将视图调整为在屏幕上完整显示以两页并排分布的缩放比例,效果如下图所示。
,即可将视图调整为在屏幕上完整显示以两页并排分布的缩放比例,效果如下图所示。

知识拓展
“导航”任务窗格中的列表
“导航”任务窗格“标题”选项卡中的列表内容来源于文档中使用了标题样式的文本,使用了不同级别的标题样式后,导航窗格里才会显示出列表内容。
第5步:设置100%显示。
单击“视图”选项卡“显示比例”组中的“100%”按钮 ,即可将视图比例还原到原始比例大小,如下图所示。
,即可将视图比例还原到原始比例大小,如下图所示。

第6步:单击“拆分”按钮。
在查看文档内容时,若要对比文档前后的内容,即同时能看到文档中两部分不同位置的内容,可使用拆分窗口功能。单击“窗口”组中的“拆分”按钮 ,即可将文件窗口拆分为上下两个窗口,如下图所示。
,即可将文件窗口拆分为上下两个窗口,如下图所示。

知识拓展
快速调整文档的显示比例
单击“显示比例”组中的“单页”按钮 ,可将视图调整为在屏幕上完整显示一整页的缩放比例;单击“页宽”按钮
,可将视图调整为在屏幕上完整显示一整页的缩放比例;单击“页宽”按钮 ,可将视图调整为页面宽度与屏幕宽度相同的缩放比例;单击“显示比例”按钮
,可将视图调整为页面宽度与屏幕宽度相同的缩放比例;单击“显示比例”按钮 ,在打开的对话框中可选择视图缩放的比例大小。
,在打开的对话框中可选择视图缩放的比例大小。
第7步:查看文档不同部分的内容。
拖动上下两个窗口中任意一个窗口的滚动条可以查看文档不同部分的内容,效果如下图所示。

第8步:单击“并排查看”按钮。
要比较本例中制作的“劳动合同”文档与素材文件中的“参考劳动合同”文档的内容差异时,可以使用“并排查看”功能快速对比两个文件。打开素材“参考劳动合同”,单击“视图”选项卡“窗口”组中的“并排查看”按钮 ,如下图所示。
,如下图所示。

第9步:选择需要对比查看的文件选项。
打开“并排比较”对话框,A在列表框中选择需要对比的另一个文件的文件名称选项;B单击“确定”按钮,如下图所示。

第10步:显示并排比较文档的效果。
经过以上操作后,打开的“劳动合同”和“劳动合同”文档会并排显示在屏幕上,当滚动鼠标滚轮时,两篇文档会同时翻页显示,如下图所示。
