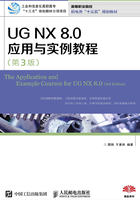
1.3 UG NX 8.0基本设置
1.3.1 UG NX 8.0操作环境
单击【开始】→【所有程序】→【Siemens NX 8.0】→【NX 8.0】命令,可以启动UG NX 8.0,进入登录界面。
在登录界面、UG NX 8.0提供了快速帮助功能,对常用的模块,如应用模块、定制、查看、选择、对话框、导航器等基本功能进行简单介绍,只要光标经过相应的位置,对应的帮助信息就会出现在屏幕上,如图1-3所示。

图1-3 UG NX 8.0登录界面及快速帮助
UG NX 8.0的工作界面如图1-4所示,包括标题栏、菜单栏、工具条、提示栏、状态栏、绘图区、资源栏、坐标系、对话框、选择条等。

图1-4 UG NX 8.0工作界面
(1)标题栏:用于显示UG NX 8.0的版本、进入功能模块的名称和用户当前正在使用的文件名。
(2)菜单栏:用于显示文件、编辑、视图、格式、工具、装配、信息、分析、首选项、窗口、帮助等菜单,均为下拉式菜单,UG NX 8.0的所有功能都可以在下拉菜单中找到。
(3)工具条:用于显示UG NX 8.0的常用功能,是常用操作的快捷方式,以方便用户操作。工具条中的图标可以通过工具条定制功能由用户自行定义。
(4)提示栏:用于显示下一步操作步骤的命令提示。在操作过程中,提示栏对于初学者非常重要。
(5)状态栏:用于显示用户当前的一些状况和某些操作。
(6)绘图区:以图形方式显示模型的相关信息,是用户进行建模、编辑、装配、分析、渲染等操作的区域。
(7)资源栏:是许多页面组合在一起的一个公用区域,包括部件导航器、装配导航器、历史记录、Web浏览器、渲染、加工及部件材料等。
(8)坐标系:是实体建模特别是参数化建模必备的要素。坐标系有两种:一种是工作坐标系,即用户建模时使用的坐标系,工作坐标系分别用XC、YC和ZC表示;另一种是绝对坐标系,绝对坐标系是模型的空间坐标系,其原点和方向都固定不变。
(9)对话框:选择命令时,会打开相应命令的对话框。对话框用于交互式操作命令,在对话框中使用若干视觉提示来帮助指导完成选择过程。当前选择选项以橙色高亮显示,提示栏会提供所需选择更详细的提示。
(10)选择条:是从UG NX 5.0开始新增的功能条,它将各种选择选项合幵到一个方便的位置中,便于操作中频繁使用,包括选择意图、捕捉点、注释放置等,如图1-5所示。

图1-5 UG NX 8.0的选择条
1.3.2 UG NX 8.0菜单工具条设置
1.工具条的设置方法
在默认状态下,UG NX 8.0只是显示一些常用的工具条及常用图标,用户可以根据需要,自己定制工具条。定制工具条有以下两种方法。
(1)在工具条中单击鼠标右键,在弹出的快捷菜单中选择需要的工具条。
(2)选择【工具】→【定制】命令,进入工具条定制窗口,如图1-6所示,在其中选择需要的工具条。

图1-6 工具条定制窗口
定制工具条后,还可以定义每一工具条中的功能图标。
用户还可以选择【工具】→【定制】命令,进入工具条定制窗口,单击【命令】选项卡,然后,自定义我的按钮、我的菜单、我的下拉菜单和我的用户命令。
2.UG NX 8.0常用工具条
(1)【标准】工具条:提供常用的模型文件管理、常用对象编辑功能,如图1-7所示。

图1-7 【标准】工具条
(2)【视图】工具条:提供改变模型的显示方式、放缩、着色与线框显示、显示方位等工具,如图1-8所示。
注意
此工具条的一些功能可通过鼠标快捷键实现。
① 按住鼠标中键并移动鼠标可翻转模型,当绿色 光标出现时,还可绕此光标点翻转模型。
光标出现时,还可绕此光标点翻转模型。
② 按住鼠标中键 + Shift键可平移模型。
③ 按住鼠标中键 + Ctrl键可缩放模型。
(3)【实用工具】工具条:提供图层、坐标系、模型显示属性管理的工具,如图1-9所示。

图1-8 【视图】工具条

图1-9 【实用工具】工具条
(4)【应用模块】工具条:提供建模、工业设计、制图、加工、运动分析、装配等模块的入口,如图1-10所示。

图1-10 【应用模块】工具条
(5)【曲线】工具条:提供建立各种形状曲线的工具,如图1-11所示。

图1-11 【曲线】工具条
(6)【直线和圆弧】工具条:提供建立各种直线和圆弧的工具,如图1-12所示。

图1-12 【直线和圆弧】工具条
(7)【编辑曲线】工具条:提供修改曲线形状与参数的工具,如图1-13所示。

图1-13 【编辑曲线】工具条
(8)【特征】工具条:提供建立参数化特征实体模型的工具,主要用于建立规则和不太复杂的模型,以及对模型进行进一步细化和局部修改的特征操作,实现形状规则但较复杂的实体特征建模,如图1-14所示。

图1-14 【特征】工具条