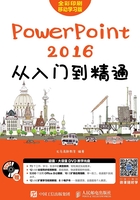
1.6 文字设置
本节视频教学时间 / 7分钟

对文字进行字号、大小和颜色的设置,可以让幻灯片的内容层次有别,而且更醒目。
1.6.1 字体设置
在“演讲大纲”标题幻灯片中我们可以通过多种方法完成字体的设置操作。
1 单击【确定】按钮
选择“演讲大纲”4个字,然后单击鼠标右键,在弹出的快捷菜单中选择【字体】菜单命令,弹出【字体】对话框。设置中文字体类型为“微软雅黑”,字号为“40”,字体样式为“加粗”,设置后单击【确定】按钮。

2 选择文本
选择要设置同样字体的文本后,单击【字体】选项组中【字体】右侧的下拉按钮,在弹出的列表中选择一种字体,如“华文新魏”,字号为“28”。

3 设置字体
选择其他文本后,在弹出的快捷菜单中设置文本字体为“幼圆”,字号大小为“18”。

4 设置字体样式
设置字体样式后,即可查看幻灯片效果。

5 调整文本框
选择绘制的文本框,将鼠标光标放置在文本框上,即可调整文本框的位置,调整后的效果如下图所示。

6 效果图
使用同样的方法,设置第一张幻灯片页面中的字体,效果如下图所示。

1.6.2 颜色设置
PowerPoint 2016默认的文字颜色为黑色。我们可以根据需要将文本设置为其他各种颜色。如果需要设定字体的颜色,可以先选中文本,单击【字体颜色】按钮,在弹出的下拉菜单中选择所需要的颜色。
1.颜色
【字体颜色】下拉列表中包括【主题颜色】、【标准色】和【其他颜色】3个区域的选项。
单击【主题颜色】和【标准色】区域的颜色块可以直接选择所需要的颜色。单击【其他颜色】选项,弹出【颜色】对话框。该对话框包括【标准】和【自定义】两个选项卡。在【标准】选项卡下可以直接单击颜色球指定颜色。

单击【自定义】选项卡,既可以在【颜色】区域指定要使用的颜色,也可以在【红色】、【绿色】和【蓝色】文本框中直接输入精确的数值指定颜色。其中,【颜色模式】下拉列表中包括【RGB】和【HSL】两个选项。

提示
RGB色彩模式和HSL色彩模式都是工业界的颜色标准,也是目前运用最广的颜色系统。RGB色彩模式是通过对红(R)、绿(G)、蓝(B)3个颜色通道的变化及它们相互之间的叠加来得到各种各样的颜色的,RGB代表红、绿、蓝3个通道的颜色;HSL色彩模式是通过对色调(H)、饱和度(S)、亮度(L)3个颜色通道的变化及它们相互之间的叠加来得到各种各样的颜色的,HSL代表色调、饱和度、亮度3个通道的颜色。
2.设置字体颜色
设置字体颜色的方法也很多,与字体设置相似。
1 设置副标题文本颜色
切换到第1张幻灯片后,选择标题文字后单击【字体】选项组中的【字体颜色】按钮,在弹出的颜色列表中选择需要的颜色即可。用同样方法可设置副标题文本颜色。

2 选择一种颜色
切换到第2张幻灯片,选择“演讲大纲”后,在弹出的快捷菜单中,单击【字体颜色】右侧的下拉按钮,在弹出的列表中选择一种颜色即可。
