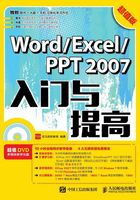
1.3 实战演练—自定义Office 2007界面
本节视频教学时间/3分钟
良好舒适的工作环境是事业成功的一半,用户可以自定义Office 2007窗口,使其符合自己的习惯。下面以Word 2007为例讲解如何定制窗口。
通过自定义快速访问工具栏,可以在快速访问工具栏中添加或删除按钮,便于用户快捷操作。
1 添加选项
打开随书光盘中的“素材\ch01\生日邀请函.docx”文档,单击快速访问工具栏中的【自定义快速访问工具栏】按钮 ,在弹出的【自定义快速访问工具栏】下拉列表中选择要显示的按钮,这里选择【新建】选项。
,在弹出的【自定义快速访问工具栏】下拉列表中选择要显示的按钮,这里选择【新建】选项。

2 添加【新建】按钮
此时在快速工具栏中就添加了【新建】按钮。

3 选择【其他命令】选项
如果【自定义快速访问工具栏】下拉列表中没有需要的按钮选项,可以在列表中选择【其他命令】选项。

4 确定添加按钮
弹出【Word选项】对话框,选择【自定义】选项,在【从下列位置选择命令】下拉列表框中选择【常用命令】选项,在下方的列表框中选择要添加的按钮,这里选择【插入超链接】选项,单击【添加】按钮,即可将其添加至【自定义快速访问工具栏】列表,单击【确定】按钮。

5 添加【插入超链接】按钮
此时可看到快速访问工具栏中添加的【插入超链接】按钮。

6 单击快速访问工具栏
单击快速访问工具栏中的【自定义快速访问工具栏】按钮 ,在弹出的【自定义快速访问工具栏】下拉列表中选择【在功能区下方显示】选项。
,在弹出的【自定义快速访问工具栏】下拉列表中选择【在功能区下方显示】选项。

7 移动功能区
此时将快速访问工具栏移动到了功能区下方。

8 选择【功能区最小化】选项
单击快速访问工具栏中的【自定义快速访问工具栏】按钮 ,在弹出的【自定义快速访问工具栏】下拉列表中选择【功能区最小化】选项。
,在弹出的【自定义快速访问工具栏】下拉列表中选择【功能区最小化】选项。

9 显示结果
此时折叠功能区,仅显示选项卡。

10 撤销功能区最小化
如果要显示功能区,在【自定义快速访问工具栏】列表中撤选【功能区最小化】选项即可。

11 最终显示结果
此时显示功能区。
