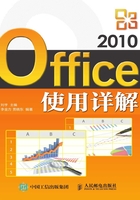
1.1 Office 2010中文版简介
与之早前版本相比,Office 2010在多个方面有了很大的提高:它既可以通过PC使用,又可以通过Web使用,甚至在智能手机上也可以使用。Office 2010做了很多功能上的改进,同时也增加了很多新的功能,特别是在线应用,可以让用户更加方便、自由地去表达想法、解决问题以及与他人联系。
1.1.1 Office 2010家族各应用组件
1.Word 2010
首先,作为文字处理软件,Word一直被认为是Office中主要应用组件。它在文字处理软件市场上拥有绝对的统治份额。它的DOC文件格式长期以来被尊为一个行业的标准,尽管从Word 2007版本开始也支持一个基于XML的文件格式。
其次,Word 2010提供了用于创建专业品质的文档的增强功能、更简单的协作方式以及几乎可以从任何地方访问文件的能力。Word 2010旨在为用户提供最好的文档格式工具,可帮助用户更轻松、高效地组织和编写文档。另外,用户还可以联机保存文档,并且几乎可以从任何Web浏览器中访问、编辑和共享这些文档。
另外,如全新的导航搜索窗口、生动的文档视觉效果应用、更加安全的文档恢复功能、简单便捷的截图功能等不仅让用户的文档随手可及,还可以让用户方便地随时随地记录最佳创意。
2.Excel 2010
Excel与Word一样,也是Office家族中的元老之一。长期以来,Excel被委屈地理解为是一个制作数据表格的软件;而事实上它是一款功能强劲的集数据处理、统计分析、辅助决策和网络共享于一身的应用平台。Excel 2010能够使用比以往更多的方式来分析、管理和共享信息,从而帮助用户做出更明智的决策。新版的数据分析和可视化工具能够帮助用户跟踪和加亮显示重要的数据趋势,将用户的文件轻松上传到Web并与他人同时在线工作,而用户也可以从几乎任何的Web浏览器来随时访问自己的重要数据。具体的新功能有:能够突出显示重要数据趋势的迷你图,全新的数据视图切片和切块功能能够快速定位正确的数据点,支持在线发布随时随地访问编辑它们,支持多人协助共同完成编辑操作,简化的功能访问方式让用户几次单击即可保存、共享、打印和发布电子表格等。毫不夸张地说,Excel在Office套件中是功能最多、技术含量最高的一个应用组件。
3.PowerPoint 2010
Power Point是Office家族中最早的“三剑客”成员之一,它的主要功能是进行幻灯片的制作和演示。它可以有效地帮助用户进行演讲、教学和产品演示等,因此在各类教育机构中应用非常广泛。新版Power Point 2010提供了比以往更多的方法为用户创建动态演示文稿并且能够与访问群体共享;使用令人耳目一新的视听功能及用于视频、照片编辑的新增和改进工具可以让用户创作出更加完美的作品。其新增功能有:可为演示文稿带来更多活力和视觉冲击力的新增图片效果应用,支持直接嵌入和编辑视频文件,依托新增的Smart Art快速创建美妙绝伦的图表演示文稿,更加酷炫的幻灯动态切换效果等。
面对有人惊叹PPT在不知不觉间已经悄然改变了我们阐述思想的方式,改变了我们学习新知识的途径,你认同吗?你觉得奇怪吗?看看你的周围吧,如年度工作总结报告、市场计划手册、交互式相册、会议流程安排和营销案例分析等,尤其是在校园里,越来越多的老师们运用幻灯片进行讲课。面对这种情况,需要做的就是接受并发挥其令人印象深刻视觉效果。
4.Access 2010
Access是Office套件中同样历史悠久且被广泛使用的产品之一。新版Access 2010是基于Windows的小型桌面关系数据库管理系统,提供了表、查询、窗体、报表、页、宏、模块等7种用来建立数据库系统的对象;提供了多种向导、生成器和模板把数据存储、数据查询、界面设计、报表生成等操作规范化;通过最新添加的Web数据库增强用户运用数据的能力,从而可以更加轻松地跟踪、报告和与他人共享数据。具体的新增功能有:改进的条件格式和计算工具可以使用户创建内容更加丰富且具有视觉影响力的动态报表,将数据库扩展到Web用户无需使用Access客户端也可操作Web数据库并进行同步,使用改进的宏设计器更轻松地创建编辑和自动化数据库逻辑等。
尽管Access 2010已经是一套功能非常强劲的数据库应用工具,但不得不承认,它是一款轻量级数据库软件,是一款基于客户端的数据库办公软件。它的优势是不需要懂得深层次的数据库知识和程序语言与编程,也能使用简便的方式创建、跟踪、报告和共享那些关系型数据信息,如学籍管理系统、人事管理系统、销售管理系统、资料管理系统、客户管理系统和资产损益表等。
5.Outlook 2010
Outlook是Office家族中的产品之一,并且比Windows操作系统提供的Outlook Express应用功能更加强大、应用范围更加广泛。它可以用来收发邮件、管理联系人、记日记、安排日程、分配任务等。新版Outlook2010以重新设计的外观和高级电子邮件整理、搜索、通信和社交网络功能等可以让用户保持个人网络与企业网络之间的连接。具体的新增功能有:更加便捷的多邮箱邮件管理,新增动态图形和图片编辑工具可以创建更加生动的电子邮件,支持在收件箱中直接接收语音邮件和传真等。
很久以来,Outlook不但被很多人仅仅是当作收发邮件的软件,还是一个在每次的新版本里改动最多的组件。准确地说,笔者认为Outlook是个人时间管理平台,它用统一的界面帮助用户管理电子邮件、日历、联系人以及相关日程的信息。在网络应用日益普及、时间管理日益重要的今天,Outlook 2010将日历、约会事件和工作任务等整合在一起,让用户在“待办事项栏”中方便地关注整合在一起的项目;增强的搜索功能,能够帮助用户从成千上万封邮件中快速找到所需邮件。所有这些使得Outlook成为高效率地通过网络协同来完成作业的最好纽带。
6.OneNote 2010
One Note作为Office家族成员中的新面孔,最早出现在Office 2003版本中,可以认为它是现实中“杂记”笔记本的电脑版,据说灵感就是从Outlook“便笺”继承进化而来的。
其强大灵活的电子记事本功能已经大大超越了只能记录文字信息的便笺,用户可以使用它随手画一些图画、插一些图片、写一些笔迹、记一些数字,甚至直接录下现场的声音和影像。更为重要的是,One Note能够将这么多各种各样的信息都收集、整合在同一个页面上,这大大节省了搜索相关信息的时间,提高了工作效率。它将笔记存储和共享在一个易于访问的位置,并提供了强大的搜索功能,让用户可以迅速找到所需内容。新版One Note 2010能够捕获文本、照片、音频或视频文件,可以使用户的想法、创意和重要信息随时可得。其新增功能有:改进的导航栏可以使用户在笔记本之间轻松组织和跳转,与共享笔记本的多个用户一起工作随时掌握项目变化,改进的搜索功能和新的排名系统可以让使用者即时获取最新信息,支持对文本快速应用样式等。
综上所述,One Note非常适用于会议现场和授课现场,对于那些经常有突发奇想的人来说,如果有支手写笔与One Note配合使用,那就更加如鱼得水了。
1.1.2 Office 2010的启动和退出
启动和退出Office 2010,即是启动和退出应用套件中某个单一组件的方法。而启动和退出Office应用套件中各个组件的方法基本相同。下面以Word组件为例介绍启动和退出Office 2010的方法步骤。
1.启动应用程序
①使用Windows的【开始】菜单。
如图1-1所示,单击显示器左下角的Windows按钮 ,系统随即展开【开始】菜单,再次单击菜单中的“所有程序”→“Mircosoft Office”→“Microsoft Word 2010”组件即可启动Office 2010应用程序。
,系统随即展开【开始】菜单,再次单击菜单中的“所有程序”→“Mircosoft Office”→“Microsoft Word 2010”组件即可启动Office 2010应用程序。

图1-1 通过Windows开始按钮启动Office 2010应用组件
②使用桌面快捷方式。
在桌面上双击“Microsoft Office Word 2010”快捷方式图标,即可启动Word。
如果桌面上没有该快捷图标,可以通过【开始】菜单找到并右键单击Word组件名称,然后在随即弹出的快捷菜单中选择“发送到”→“桌面快捷方式”命令,系统即可在桌面上为Word应用组件创建快捷图标。
③使用自定义快捷键。
如图1-2所示,在桌面快捷方式图标上单击右键,在弹出的快捷菜单中选择“属性”命令,将插入点光标移至“快捷键”文本框中设置一个快捷键,如本例设置为键盘上的功能键“F9”,然后单击“应用”按钮完成自定义快捷键操作。以后按下此快捷键即可启动Word应用组件。
④使用已有Word文档。
双击一个Word文档,则Windows将首先启动Word应用组件,然后再在Word应用组件的窗口中打开该文档。
⑤直接使用Word组件的应用程序文件。
如果应用组件的启动菜单和快捷图标丢失,则以下方法将是一种选择。找到Word组件的应用程序文件,双击该文件图标,则打开Word组件窗口。例如,可以按以下路径找到Word的“应用程序文件”:
C:\Program Files\Microsoft Office\Office14\Win Word.exe
这里是指Word安装在C:\Program Files下的情形,Office14是Word 2010所在文件夹。
⑥使用【运行】对话框。
如图1-3所示,按下键盘上的Windows徽标键 +R,打开【运行】对话框,然后在“打开”下拉列表框中直接输入“WinWord”或通过单击“浏览”按钮进行定位查找,选定待运行的程序文件名后,单击“确定”按钮即可启动Word应用组件。
+R,打开【运行】对话框,然后在“打开”下拉列表框中直接输入“WinWord”或通过单击“浏览”按钮进行定位查找,选定待运行的程序文件名后,单击“确定”按钮即可启动Word应用组件。

图1-2 设置Office 2010应用组件的启动快捷键

图1-3 通过【运行】对话框启动Word 2010应用组件
2.退出应用程序
与启动Word 2010应用组件一样,退出Word也可以使用多种方法。
①使用“关闭”按钮。
单击应用组件标题栏右侧的红色按钮 。
。
②使用“控制”菜单。
双击应用组件标题栏左侧的控制菜单按钮 。
。
③使用“关闭”命令。
单击应用组件标题栏左侧的控制菜单按钮 ,在其随即展开的下拉菜单中选择“关闭”命令(或者右键单击应用组件标题栏,再选择快捷菜单中的“关闭”命令)。
,在其随即展开的下拉菜单中选择“关闭”命令(或者右键单击应用组件标题栏,再选择快捷菜单中的“关闭”命令)。
④使用“退出”命令。
单击应用组件的“文件”标签,打开Office 2010当前应用组件的“文件管理中心”,有时这一界面也被称为Backstage视图,在该视图左侧的导航列表中单击 按钮。
按钮。
⑤按Alt+F4组合键。
⑥按下键盘上的Alt键,然后按F键,再按X键。
1.1.3 Office 2010的工作界面
Office 2010的工作界面与2007版本相比,虽谈不上改头换面,但更加注重主题。通过对比不难发现,Office 2010针对UI不仅进行了精简,还删除了一些不必要的视觉元素,如通过减少边框、水平线条从而增加了屏幕的垂直显示空间。由Office 2007首次引入的Ribbon界面在2010版本中经过相应的精简,较之2007版本更加彰显“可视化”和“面向结果”核心技术理念,如图1-4所示。

图1-4 Office 2010工作界面
1.窗口标题栏
在Office的所有应用组件中,其窗口顶部行均被称为标题栏,双击该标题栏可以使组件窗口在最大化和可调整两种状态之间切换。在窗口处于可调整状态时,按住标题栏空白处可以拖曳移动窗口在屏幕中的位置。
标题栏中包括组件名称、应用组件正在编辑的文档名称以及组件窗口的控制按钮。另外,在标题栏左侧通常还包含【快速访问工具栏】(根据需要,也可以将其设置于功能区的下方)。
右键单击窗口标题栏可以获得不同的快捷菜单应用。如果右键单击【快速访问工具栏】中的任意按钮,可以将该按钮从中移除;如果右键单击【快速访问工具栏】中的 按钮,可以将工具栏移动到位于功能区的下方并独占屏幕中的一行;如果右键单击标题栏的空白处,可以设置组件窗口的移动、大小和最小化等。
按钮,可以将工具栏移动到位于功能区的下方并独占屏幕中的一行;如果右键单击标题栏的空白处,可以设置组件窗口的移动、大小和最小化等。
2.功能区标签栏
在Office应用组件的功能区标签栏中动态包含了各个功能区的名称、显示/隐藏功能区按钮 、帮助按钮
、帮助按钮 以及当前文档窗口的 3 个控制按钮。之所以说动态包含各个功能区名称,是指在该标签栏中显示的功能区名称是随着具体操作不同而时有变化的,这也正是自 Office 2007以来的一大新特性,亦即微软针对不同操作或文档中的不同对象为用户提供上下文相关的敏感功能区,这样做可以极大地提高软件的可用性。例如,当选定文档中的图片后,在功能区标题栏中就会多出一个【图片工具/格式】功能区,如图1-5所示。
以及当前文档窗口的 3 个控制按钮。之所以说动态包含各个功能区名称,是指在该标签栏中显示的功能区名称是随着具体操作不同而时有变化的,这也正是自 Office 2007以来的一大新特性,亦即微软针对不同操作或文档中的不同对象为用户提供上下文相关的敏感功能区,这样做可以极大地提高软件的可用性。例如,当选定文档中的图片后,在功能区标题栏中就会多出一个【图片工具/格式】功能区,如图1-5所示。
除了系统默认的一组功能区之外,这种敏感功能区有时又被称为上下文工具,它秉承了自Office 2007以来凸显可视化(或者叫可发现性)的一贯宗旨。
3.功能区与设置组
在Office 2010的各个应用组件中,功能区被更加合理、更加人性化地在功能区标签栏中划分成多个分类。在功能区中显示的内容由当前选定的功能区标签决定。
为了让功能区中众多的按钮更加具有可发现性,微软将它们以人们很容易接受的形式分成了一个个“小组”,在本书中称之为“设置组”,如图1-4所示。
另外,微软还增强了功能区中各个工具按钮的动态帮助信息。当鼠标指针悬停在功能区中某个命令按钮的上方时,系统会自动弹出一个浮动的信息提示框,如图1-6所示。

图1-5 功能区标题栏的敏感变化

图1-6 系统的浮动信息提示框
这一功能不仅使Office应用组件的各项工具更加容易被发现和掌握,而且这种不用按F1键就能获得的、有时甚至是足够的帮助信息很受用户的青睐。需要说明的是,当鼠标指针悬停在功能区中显示的各种库项目(样式)上方时,看到的不再是浮动提示信息而是“实时预览”的直接效果。
另外,通过按Ctrl+F1组合键、单击窗口右上角区域的隐藏/显示功能区按钮 、或者双击任意功能区的标题,即可根据实际需求决定显示或隐藏“功能区”。
、或者双击任意功能区的标题,即可根据实际需求决定显示或隐藏“功能区”。
4.关于“实时预览”与“库”
实时预览也是Office 2010的一项实用功能,它使得当鼠标指针悬停于预设在“库”中的各种格式时,其效果就可以即时显现在当前文档的被选中对象中,而不必等到应用以后才知道其效果是否是自己想要的,如图1-7所示。
在操作过程中可以看到,当鼠标指针从图片外观样式库的各种预设效果上滑过时,文档中选定的图片会显示实时预览效果。
在Office 2010中,“库”包括了文档样式、主题、页眉页脚、页面颜色、表格、艺术字、公式与符号等。需要注意的是,目前并不是所有库和格式的选项都会产生实时预览的效果,这不禁让我们对Office的未来版本充满期待。

图1-7 在Word中的实时预览
5.关于【快速访问工具栏】
对于Office的老用户来说,最容易发现的就是以前的“菜单”如今已经被“功能区”所取代,可是随之而来的问题就是熟悉已久的“工具栏”哪儿去了?其实如果你仍然习惯于依赖工具栏,那么现在可以肯定地告诉你,那些工具栏一直都在,它们已经被压缩到一个称为【快速访问工具栏】当中,只不过相对以往而言缺乏灵活性。如果需要设置【快速访问工具栏】,通过单击该工具栏最右侧的 按钮,在弹出的下拉菜单中选择“其他命令”命令,在随即打开的【Word选项】对话框的“快速访问工具栏”选项卡中完成相关操作。如图1-8所示。
按钮,在弹出的下拉菜单中选择“其他命令”命令,在随即打开的【Word选项】对话框的“快速访问工具栏”选项卡中完成相关操作。如图1-8所示。

图1-8 快速访问工具栏
6.功能更多的“状态栏”
回忆一下你使用Office的经历,是否从来都未重视过组件窗口最底端的“状态栏”?那么现在你要改变一下这种态度了,因为Office 2010大举扩展和增强了状态栏的功效,在状态栏空白处单击右键即可在弹出的快捷菜单中设置编辑文档时在状态栏上的显示项目。毫无疑问,这种高度直接可视化功能不仅大大降低了功能区命令按钮的密集程度,而且提高了应用组件的可用性,如图1-9所示。

图1-9 设置应用组件窗口“状态栏”