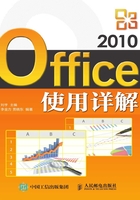
2.1 自定义Office 2010工作界面
Office发展到2010版本,不仅在很多功能上进行了改进和增加,比如其在线应用功能,可以让用户更加方便、自由地去表达想法、解决问题以及更便捷地与他人协作;而且在继承2007版本Ribbon风格的同时,主要改进了用户界面、用户体验以及文件兼容性,使之界面更加简洁明快、更加的干净整洁、更加具有人性化特征。
按照Office的一贯传统,在2010版本中也同样提供了3种用户界面主题,即银色、蓝色和黑色,但放弃了之前的单色调,而是采取了更柔和的由单色向无色的渐变,这无疑与Windows引入的Areo特效可以实现更完美的融合,让用户体验更加真实。
更换各应用组件界面主题色调的具体操作方法如下:
如图2-1所示,单击应用组件窗口左上角的“文件”标签,以Word为例,单击“选项”按钮,打开【Word选项】对话框的“常规”选项卡,在“配色方案”下拉列表框中选择蓝色、银色或黑色,然后单击“确定”按钮即可。
应用组件视觉外观一致性,也是Office 2010在工作界面上的一个追求目标,通过将Office 2010各应用组件及Share Point、Web Applications的风格进行统一,微软意欲为用户在不同产品之间交替使用时提供熟悉的体验。例如,Office 2010通过各应用组件的图标字母和界面主题色调相配合,帮助用户非常容易地区别Office的不同产品,如图2-2所示。

图2-1 更换应用组件的界面主题色调

图2-2 通过Logo字母配合主题色调更容易区别不同应用组件
关于Office的工作界面,在2003版本以前可以通过显示/隐藏一个(或者更多的)工具栏,以及自定义工具栏来改变各应用组件的工作界面,如今这一切已经不复存在,取而代之的是Ribbon风格与Areo特效的完美融合。至于2010版本更是针对工作界面个性化需求,加大了自定义功能的范围,用户可以根据自己的需要设置功能区和快速访问工具栏等。
2.1.1 自定义功能区
通过创建功能区的自定义标签和其中的自定义设置组来包含用户的常用命令,可以轻而易举地实现功能区的个性化设置。
在Office 2010中可以允许用户重新命名系统预设的功能区标签和其中的设置组,也可以调整它们的次序,但不能重新命名系统在其中预设的命令,也不能更改预设命令的关联图标和次序,这些预设命令在自定义功能区的列表中以灰色文本显示,如图2-3所示。
若要向设置组中添加命令,必须向默认的功能区标签或自定义的功能区标签中添加自定义是设置组。为帮助用户识别自定义的功能区标签或设置组,在自定义功能区列表中,自定义的功能区标签和设置组的名称后面带有“(自定义)”字样,但该提示并不会显示在功能区的应用界面中,如图2-3所示。
Office 2010还提供了将自定义的功能区导入/导出的功能,即用户可以将功能区和下一节将要介绍的快速访问工具栏的自定义设置导出到一个文件中,该文件既可以供他人导入使用,也可以供自己在其他计算机上导入使用。
在【Word 选项】对话框的“自定义功能区”选项卡中,单击 按钮,在其随即展开的菜单中若选择“导出所有自定义设置”命令,系统则通过【保存】对话框提示用户选择导出文件的存放位置和确认具有助记性的导出文件名称,最后单击“保存”按钮即可完成自定义界面的导出操作。
按钮,在其随即展开的菜单中若选择“导出所有自定义设置”命令,系统则通过【保存】对话框提示用户选择导出文件的存放位置和确认具有助记性的导出文件名称,最后单击“保存”按钮即可完成自定义界面的导出操作。

图2-3 通过【Word选项】对话框设置自定义的功能区标签和设置组
如果在单击 按钮随即展开的菜单中选择“导入自定义文件”命令,系统则通过【打开】对话框提示用户选择即将导入的自定义界面文件,然后单击“打开”按钮即可完成替换当前功能区和快速访问工具栏布局的导入操作。
按钮随即展开的菜单中选择“导入自定义文件”命令,系统则通过【打开】对话框提示用户选择即将导入的自定义界面文件,然后单击“打开”按钮即可完成替换当前功能区和快速访问工具栏布局的导入操作。
通过针对自定义UI(User Interface)的导入/导出操作,可以非常便捷地使多台机器保持相同的Office程序外观,这无疑将大大提高协同工作的整体效率。
自定义的功能区标签和设置组的效果如图2-4所示。

图2-4 自定义的功能区标签和设置组
2.1.2 自定义快速访问工具栏
在Office 2003以前,用户可以通过显示/隐藏一个(或者更多的)工具栏,以及自定义工具栏来改变各组件的工作界面,如今这一切已经不复存在,取而代之的是Ribbon风格与Areo特效的完美融合。虽然在2010版本中用户可以自定义功能区,但Office还是保留了一个传统意义上的工具栏,那就是【快速访问工具栏】。对于这个工具栏,用户虽不能在其中创建自定义命令按钮(需要借助第三方工具),但可以通过系统提供的一组预设命令按钮列表,来增减其中的命令按钮数量,事实上,绝大多数想要的功能都已经被安排在预设列表中,用户只需根据应用需求将其添加到工具栏中,以便在需要的时候唾手可得。以Office 2010应用组件Word为例,其具体操作步骤如下。
1 如图2-5所示,在应用组件窗口左上角、位于标题栏的【快速访问工具栏】中,单击其最右端的 按钮并选择其下拉菜单中的“其他命令”命令,系统随即打开【Word 选项】对话框中的“快速访问工具栏”选项卡,根据需要选择“添加/删除”【快速访问工具栏】中的工具按钮,还可以按照使用习惯调整这些工具按钮的排列次序以及为它们添加具有分组美化效果的“分隔符”。
按钮并选择其下拉菜单中的“其他命令”命令,系统随即打开【Word 选项】对话框中的“快速访问工具栏”选项卡,根据需要选择“添加/删除”【快速访问工具栏】中的工具按钮,还可以按照使用习惯调整这些工具按钮的排列次序以及为它们添加具有分组美化效果的“分隔符”。

图2-5 打开【Word选项】对话框的“快速访问工具栏”选项卡设置【快速访问工具栏】
2 如图2-6所示,用户也可以通过单击【快速访问工具栏】中最右端 按钮,在下拉菜单中选择“在功能区下方显示”命令,将【快速访问工具栏】从组件窗口的“标题栏”中移至功能区下方显示。
按钮,在下拉菜单中选择“在功能区下方显示”命令,将【快速访问工具栏】从组件窗口的“标题栏”中移至功能区下方显示。

图2-6 设置【快速访问工具栏】在应用组件窗口中的位置
3 在Office 2010中,用户不仅能自定义功能区,还能在不使用它们时,或者为了得到更大的屏幕工作区域时,可以选择将功能区隐藏起来。方法是:双击任意功能区标签;或者单击功能区标签栏右侧、位于帮助按钮旁边的 按钮;或者直接按Ctrl+F1组合键;3种方法都可以隐藏功能区。再次双击任意功能区标签;或者单击
按钮;或者直接按Ctrl+F1组合键;3种方法都可以隐藏功能区。再次双击任意功能区标签;或者单击 按钮;或者再次按“Ctrl+F1”组合键;则可以重新显现功能区。
按钮;或者再次按“Ctrl+F1”组合键;则可以重新显现功能区。