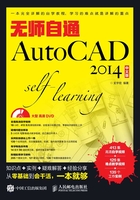
2.4.4 疑难解答——设置对象捕捉后为什么不能捕捉?
素材文件 素材文件\旋转示例.dwg
视频文件 疑难解答\第2章\设置对象捕捉后为什么不能捕捉?.swf
疑难:当设置对象捕捉后,并不能捕捉到图形对象的特征点上,这是为什么?
解答:设置对象捕捉之后并非一定能捕捉到图形的特征点,这是因为,您没有启用对象捕捉功能。您可以勾选“启用对象捕捉”选项,或者单击状态栏上的“对象捕捉”按钮 (或在此按钮上单击右键,选择右键菜单中的【启用】选项,或者按功能键F3),以启用对象捕捉功能,这样您就可以很方便的捕捉到对象特征点。
(或在此按钮上单击右键,选择右键菜单中的【启用】选项,或者按功能键F3),以启用对象捕捉功能,这样您就可以很方便的捕捉到对象特征点。
实例引导 ——绘制矩形中心线和对角线
打开素材文件,如图2-46(a)所示,下面设置【中点】和【端点】捕捉,然后绘制该矩形的中心线和对角线,结果如图2-46(b)所示。

图2-46
1.设置捕捉模式
Step 01 依照2.4.1小节介绍的方法打开【草图设置】对话框,进入【对象捕捉】选项卡。
Step 02 勾选“启用对象捕捉”选项。
Step 03 在“对象捕捉模式”选项组下勾选【端点】和【中点】捕捉模式。
Step 04 单击 按钮关闭该对话框,如图2-47所示。
按钮关闭该对话框,如图2-47所示。

图2-47
2.绘制垂直中心线
Step 01 单击“直线”按钮 ,激活【直线】命令。
,激活【直线】命令。
Step 02 将光标移动到矩形上水平边中点的位置,出现中点捕捉符号,单击捕捉中点。
Step 03 将光标移动到矩形下水平边中点的位置,出现中点捕捉符号,单击捕捉中点。
Step 04 按Enter键,结束操作,绘制的垂直中心线如图2-48所示。

图2-48
3.绘制水平中心线
利用同样的方法绘制矩形的水平中心线,结果如图2-49所示。

图2-49
4.绘制对角线
Step 01 单击“直线”按钮 ,激活【直线】命令。
,激活【直线】命令。
Step 02 将光标移动到矩形左下角点位置,出现端点符号,单击捕捉端点。
Step 03 将光标移动到矩形右上角点位置,出现端点符号,单击捕捉端点。
Step 04 按Enter键,结束操作,绘制的对角线如图2-50所示。

图2-50
5.绘制另一条对角线
利用同样的方法绘制矩形的另一条对角线,结果如图2-51所示。

图2-51