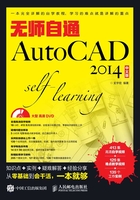
2.1.2 使您的文件更安全、使用范围更广——“保存”设置
视频文件 专家讲堂\第2章\使您的文件更、使用范围更广——“保存”设置.swf
保存设置包括文件另存为、文件安全措施、最近使用的文件数等,它不仅可以确保您正在编辑的文件定时自动保存,同时还可以帮助您快速打开最近编辑过的文件,对您的绘图有很大帮助。
在【选项】对话框中进入【打开和保存】选项卡,即可显示保存设置的相关选项,如图2-11所示。

图2-11
1.设置文件保存格式
AutoCAD 2014允许用户将文件保存为当前版本或者更低的版本,方便文件能在更低的版本中进行编辑。例如,如果想让您的设计作品可以在AutoCAD 2013版本中打开,那么您就需要将文件的保存格式设置为AutoCAD 2013图形格式。
实例引导 ——保存格式设置
Step 01 在【选项】对话框中,单击【打开和保存】选项卡,在“文件保存”组中,单击“另存为”下拉列表按钮。
Step 02 选 择“AutoCAD 2013图 形(*.dwg)”格式。
Step 03 单击 按钮。
按钮。
设置过程及结果如图2-12所示。
2.文件安全措施设置
相信您在操作其他应用软件时出现过这样的情况,那就是在您正集中精力工作时,您的电脑突然间毫无征兆地出现了故障,导致您的工作成果丢失。
如果您不想在使用AutoCAD 2014进行图形设计时也出现这样的情况,那您就应该做一些预防措施。例如,您可以在“文件安全措施”选项组中设置文件自动保存以及保存间隔时间,这样即使您的电脑突然死机或出现其他故障,您以前的工作成果都会按设置的间隔时间自动保存。
实例引导 ——文件安全措施设置
Step 01 在【打开和保存】选项卡的在“文件安全措施”选项组中勾选“自动保存”选项。
Step 02 在“保存间隔分钟数(M)”输入框中设置保存间隔的时间。例如,您可以设置为10分钟,那么系统将每隔10分钟自动保存您的文件。
Step 03 如果您想得到更安全的保障,那您还可以勾选“每次保存时均创建备份副本”选项,以创建备份保存。
Step 04 设置完成后单击 按钮,如图2-13所示。
按钮,如图2-13所示。

图2-12

图2-13
3.设置最近使用的文件数
您是不是有这样的感受,就是每次要打开以前保存的设计图时,总是要一级级地打开,这样是不是很麻烦呢?如果您不想再这么麻烦,可以通过相关设置,将您最近使用过的最少9个文件设置在【文件】菜单中。如果您觉得这些还不够用,那您还可以将最近使用过的至少50个文件设置在应用程序菜单中,这样一来,您再打开最近使用过的这些文件时会非常方便。
实例引导 ——设置最近使用过的文件数
Step 01 在【打开和保存】选项卡的“文件打开”选项组中,将“最近使用的文件数(M)”设置为9。
Step 02 在“应用程序菜单”选项组中,将“最近使用的文件数(M)”设置为50。
Step 03 设置完成后单击 按钮。
按钮。
设置过程及结果如图2-14所示。

图2-14
再次执行【文件】命令,您会发现在菜单底部显示最近使用过的9个文件及其存储路径,如图2-15所示;再次单击应用程序菜单按钮,您也会发现在该菜单的右侧会显示最近使用过的至少50个文件,如图2-16所示。

图2-15

图2-16
以上主要介绍了一些常用的打开和保存文件的相关设置,除此之外的设置不太常用,在此不再赘述,如果您感兴趣可以自己尝试设置。