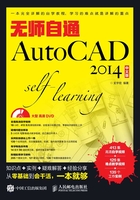
2.1.1 打造个性化的工作界面——“显示”设置
视频文件 专家讲堂\第2章\打造个性化的工作界面——“显示”设置.swf
“显示”是指绘图窗口中各元素的显示,包括窗口元素、布局元素、显示精度、十字光标大小等。
在【选项】对话框中单击【显示】选项卡,在该选项卡中即可进行窗口元素的显示设置,如图2-2所示。
1.界面颜色设置
如果您是AutoCAD 2014的初始用户,当您启动AutoCAD 2014程序之后,您会发现整个绘图空间是黑色的,如图2-3所示。

图2-2

图2-3
如果觉得该界面颜色有些沉闷,可以重新设置自己喜欢的界面颜色例如白色。将绘图空间的颜色设置为白色后的结果如图2-4所示。

图2-4
实例引导 ——设置绘图空间颜色为白色
Step 01 在【选项】对话框中单击【显示】选项卡,然后单击“窗口元素”中的 按钮。
按钮。
Step 02 打开【图形窗口颜色】对话框,在“颜色”列表框中选择颜色为“白”。
Step 03 单击 按钮。
按钮。
操作过程如图2-5所示。
单击 按钮回到【选项】对话框,您会发现绘图空间背景颜色变为了白色,如图2-4所示。您还可以根据您自己的喜好,使用相同的方法设置您自己满意的绘图背景颜色。
按钮回到【选项】对话框,您会发现绘图空间背景颜色变为了白色,如图2-4所示。您还可以根据您自己的喜好,使用相同的方法设置您自己满意的绘图背景颜色。
|技术看板|除了设置绘图背景颜色之外,您也可以设置界面其他元素的颜色,在“界面元素”列表框中选择相关选项,然后在“颜色”列表框中选择所需的颜色,如图2-6所示。如果想恢复到系统默认的颜色,则可以单击 按钮,然后单击
按钮,然后单击 按钮和
按钮和 按钮即可。
按钮即可。

图2-5

图2-6
2.界面组件边框颜色设置
您除了可以设置绘图背景颜色之外,还可以设置界面的其他颜色,例如状态栏、工具栏、标题栏等这些组件的边框的颜色,系统允许您将这些组件边框颜色设置为“明”“暗”两种颜色。如果您的绘图背景颜色设置为白色,那您可以将这些组件边框颜色设置为暗色,这样您的整个界面看起来就会更鲜明。
实例引导 ——设置界面组件边框颜色为暗色
Step 01 在“配色方案”下拉列表中选择配色方式为“暗”。
Step 02 单击 按钮。此时状态栏、标题栏、工具栏、程序菜单等边框为浅灰色显示。
按钮。此时状态栏、标题栏、工具栏、程序菜单等边框为浅灰色显示。
操作过程如图2-7所示。
3.设置工具按钮大小。
默认设置下,工具按钮都是以标准大小来显示,如果您想要更大的按钮显示效果,您也可以通过设置,使这些按钮更大一些。
实例引导 ——设置大按钮
Step 01 在“窗口元素”选项下勾选“在工具栏中使用大按钮”选项。
Step 02 单击 按钮。此时您会发现工具栏中的各按钮都比以前更大了。
按钮。此时您会发现工具栏中的各按钮都比以前更大了。
设置过程及结果如图2-8所示。

图2-7

图2-8
4.设置十字光标大小。
十字光标是呈十字相交的两条线,它是用户绘制时的主要操作工具。系统默认下,十字光标大小为100,即布满整个绘图区,如图2-9所示。
如果您对十字光标的这种效果不满意,则可以重新设置其大小,下面就将十字光标大小设置为5。
实例引导 ——设置十字光标大小
Step 01 在“十字光标大小”选项下拖动滑块。
Step 02 设置十字光标大小为5。
Step 03 单击 按钮。此时您会发现十字光标变小了。
按钮。此时您会发现十字光标变小了。
设置过程及结果如图2-10所示。
|技术看板|除了以上介绍的这些常用的显示设置之外,您还可以根据自己的喜好和习惯设置其他的显示效果,但是其他的显示选项设置都是系统根据软件性能所作的最佳设置,所以不建议您再次设置。

图2-9

图2-10