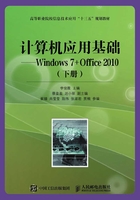
任务 创建学生基本信息
一、任务描述
新学年来到了,各班陆续组建,班主任为了解每位新同学的情况,让班长统计班内同学的基本信息,作为新班长的李自力,打开Excel 2010,利用所学的基本知识,制作了一份如图1-1所示的学生基本信息表。

图1-1 学生基本信息表
二、任务分析
学校需要了解新同学的基本情况,这就要求一份详细的学生基本信息表,并且要求统计的格式要清晰,内容要准确。
三、任务目标
● 认识Excel 2010的工作界面。
● 工作表的基本操作(新建与保存、插入与删除、重命名与切换、移动与复制)。
● 工作表的拆分与冻结。
● 表格数据的输入方法(文本型、数值型、日期型、自动填充)。
四、知识链接
(一)Excel 2010的启动与退出
1.启动Excel 2010
启动Excel 2010的方法有很多种,常用的启动方法为菜单方式:
执行“开始”→“所有程序”→“Microsoft Office”→“Microsoft Excel 2010”命令,即可启动Excel 2010。
小贴士
✔ 同样可以使用以下两种方法启动Excel 2010。
(1)快捷方式。双击建立在Windows桌面上的“Microsoft Excel 2010”快捷方式图标或快速启动栏中的图标即可快速启动Excel 2010。
(2)双击任意已经创建好的Excel文档,在打开该文档的同时,启动Excel 2010应用程序。
2.退出Excel 2010
常用的退出Excel 2010的方法为单击Excel 2010窗口右上角的“关闭”按钮 。
。
小贴士
✔ 同样可以使用以下三种方法退出Excel 2010。
(1)执行“文件”→“退出”命令。
(2)双击Excel 2010窗口左上角的“控制菜单”图标直接退出,或单击“控制菜单”图标,选择其中的“关闭”命令。
(3)单击该文档,使其成为当前文档,之后按“Alt+F4”组合键。
无论采取何种方法退出Excel,在退出前,要先保存文档。
(二)认识Excel 2010的工作界面
启动Excel后即可看到Excel 2010的工作界面,其工作界面由“文件”选项卡、快速访问工具栏、标题栏、功能区、编辑栏、状态栏、工作表格区等组成,如图1-2所示。

图1-2 Excel 2010的工作界面
1.“文件”选项卡
单击 Excel 工作界面左上角的“文件”选项卡,可以运用其中的“新建”“打开”“保存”等命令来操作 Excel 文档。它为用户提供了一个集中位置,便于用户对文件执行所有操作,包括共享、打印或发送等,用户还可以使用激活和加载项,方法如下。
(1)单击“文件”选项卡。
(2)单击“选项”,然后单击“加载项”类别。
(3)在“Excel选项”对话框底部附近,确保选中“管理”框中的“Excel加载项”,然后单击“转到”按钮。
(4)在“加载项”对话框中,选中要使用的加载项所对应的复选框,然后单击“确定”按钮。
(5)如果 Excel 显示一则消息,指出无法运行此加载项并提示用户安装它,请单击“是”按钮以安装加载项。
2.快速访问工具栏
Excel 2010 的快速访问工具栏是一个自定义工具栏,其中显示了最常用的命令,方便用户使用。单击快速访问工具栏中的任何一个选项,都可以直接执行其相应的功能。默认的常用快速访问工具栏有“保存”“撤销”“恢复”等,如果用户想定义自己的快速访问工具栏,可以单击快速访问工具栏右边的小三角,弹出“自定义快速访问工具栏”下拉菜单,在菜单中勾选需要添加的工具按钮,即可将其添加到快速访问工具栏上。同样,如果需要删除某个工具按钮,取消勾选即可。
如把“新建”“打开”等按钮添加到快速访问工具栏上的方法是:单击快速访问工具栏右边的小三角,弹出“自定义快速访问工具栏”下拉菜单,在下拉菜单中分别单击勾选“新建”“打开”,即可完成添加。
3.标题栏
标题栏位于窗口的顶部,显示应用程序名和当前使用的工作簿名。对于新建的Excel文件,用户所看到的文件名是工作簿1,这是Excel 2010默认建立的文件名。
在标题栏的最右端是控制按钮,单击控制按钮可以将 Excel 窗口最小化、最大化(还原)或关闭。
4.功能区
Excel 2010 中,传统菜单和工具栏已被一些选项卡所取代,这些选项卡将相关命令组合到一起,用户可以轻松地查找以前隐藏在复杂菜单和工具栏中的命令和功能。并且通过Office 2010中改进的功能区,用户可以自定义或创建自己的选项卡和组以适应自己的工作方式,从而可以更快地访问常用命令,另外用户还可以重命名内置选项卡和组或更改其顺序。
默认情况下,Excel 2010的功能区包括“开始”“插入”“页面布局”“公式”“数据”“审阅”“视图”。每个功能区根据功能的不同又分为若干个组,每个功能区所拥有的功能如下所述。
(1)“开始”功能区。它包括剪贴板、字体、对齐方式、数字、样式、单元格和编辑7个组,对应Excel 2003的“编辑”和“格式”菜单部分命令。该功能区主要帮助用户对Excel 2010表格进行文字编辑和单元格的格式设置,是最常用的功能区。
(2)“插入”功能区。它包括表格、插图、图表、迷你图、筛选器、链接、文本和符号几个组,对应Excel 2003中“插入”菜单的部分命令,主要用于在Excel 2010表格中插入各种对象。
(3)“页面布局”功能区。它包括主题、页面设置、调整为合适大小、工作表选项、排列几个组,对应Excel 2003的“页面设置”菜单命令和“格式”菜单中的部分命令,用于帮助用户设置Excel 2010表格页面样式。
(4)“公式”功能区。它包括函数库、定义的名称、公式审核和计算几个组,用于在Excel 2010表格中进行各种数据计算。
(5)“数据”功能区。它包括获取外部数据、连接、排序和筛选、数据工具和分级显示等几个组,主要用于在Excel 2010表格中进行数据处理相关方面的操作。
(6)“审阅”功能区。它包括校对、中文简繁转换、语言、批注和更改5个组,主要用于对Excel 2010表格进行校对和修订等操作,适用于多人协作处理Excel 2010表格数据。
(7)“视图”功能区。它包括工作簿视图、显示、显示比例、窗口和宏几个组,主要用于帮助用户设置Excel 2010表格窗口的视图类型,以方便操作。
5.编辑栏
在功能区的下方一行就是编辑栏,编辑栏的左端是名称框,用来显示当前选定的单元格或图表的名字,编辑栏的右端是数据编辑区,用来输入、编辑当前单元格或单元格区域的数学公式等。当一个单元格被选中后,可以在编辑栏中直接输入或编辑该单元格的内容。随着活动单元数据的输入,复选框 被激活,框中的“取消”按钮
被激活,框中的“取消”按钮 表示放弃本次操作,相当于按 Esc 键;“确认”按钮
表示放弃本次操作,相当于按 Esc 键;“确认”按钮 表示确认保存本次操作;插入函数按钮
表示确认保存本次操作;插入函数按钮 用于打开“插入函数”对话框。
用于打开“插入函数”对话框。
6.状态栏
状态栏位于窗口底部,用来显示当前工作区的状态。Excel 2010 支持三种显示模式,分别为“普通”模式、“页面布局”模式与“分页预览”模式。单击Excel 2010窗口右下角的按钮 可以切换显示模式。
可以切换显示模式。
Excel 2010有两种调整显示比例的方法。第一种是用鼠标拖动位于Excel窗口右下角的显示比例按钮 ,向
,向 拖动将放大显示,向
拖动将放大显示,向 拖动则缩小显示。第二种是选择“视图”中“显示比例”组中的显示比例,进行详细的设置。
拖动则缩小显示。第二种是选择“视图”中“显示比例”组中的显示比例,进行详细的设置。
7.工作表格区
工作区窗口是Excel工作的主要窗口,启动Excel所见到的整个表格区域就是Excel的工作区窗口。
(三)工作表的基本操作
Excel和Word的新建、打开、保存方法都基本一样,新建并打开一个Excel文件后,用户可以看到,在默认情况下一个工作簿包含3个工作表,用户可以根据需要插入或删除工作表,以及重命名、切换、移动、复制工作表。
1.Excel中的几个基本概念
(1)工作簿。在Excel中,一个工作簿就是一个Excel文件,它是工作表的集合体,工作簿就像日常工作的文件夹。一张工作簿中可以放多张工作表,但是最多可以放255张工作表。
(2)工作表。工作表是显示在工作簿窗口中的表格,是工作簿文件的基本组成部分。每张工作表都以标签的形式排列在工作簿的底部,Excel工作表是由行和列组成的一张表格,行用数字1、2、3、4等来表示行号,列用英文字母A、B、C、D等表示列号。工作表是数据存储的主要场所,一个工作表可以由1048576行和16384列构成。当需要进行工作表切换的时候,只需要用鼠标单击相应的工作表标签名称即可。
(3)单元格。行和列交叉的区域称为单元格。它是 Excel 工作表中的最小单位,单元格按所在的行列交叉位置来命名,命名时,列号在前,行号在后,如单元格B6。单元格的名称又称单元格的地址。
2.工作表的新建与保存
(1)新建工作簿。启动Excel 2010时,系统自动新建一个名为“工作簿1”且包含3个空白工作表Sheet1、Sheet2、Sheet3的工作簿。
如果需要继续创建新的工作簿,则单击“文件”选项卡,选择“新建”命令,弹出“可用模板”窗格,如图1-3所示。在“可用模板”中,单击“空白工作簿”或根据需要选择“最近打开的模板”等选项,单击“创建”按钮即可。

视频:新建、保存Excel文档

图1-3 新建工作簿
小贴士
✔ 创建新的工作簿还可以使用以下两种方法。
① 单击快速访问工具栏的“新建”铵钮 ,会直接弹出一个新的空白工作簿。
,会直接弹出一个新的空白工作簿。
② 使用“Ctrl+N”组合键,直接弹出一个新的空白工作簿。
(2)打开工作簿。启动 Excel 后可以打开一个已经建立的工作簿文件,也可同时打开多个工作簿文件,最后打开的工作簿位于最前面。
打开工作簿最常用的方法是:单击“文件”→“打开”命令,弹出“打开”对话框,如图1-4所示。选择目标文件所在的位置,单击“打开”按钮,或者双击该文档即可打开。

图1-4 打开工作簿
小贴士
✔ 打开工作簿还可以使用以下三种方法。
① 单击快速访问工具栏中的“打开”铵钮 ,弹出“打开”对话框,选择目标文件所在的位置,单击“打开”按钮或者双击该文档即可打开。
,弹出“打开”对话框,选择目标文件所在的位置,单击“打开”按钮或者双击该文档即可打开。
② 使用“Ctrl+O”组合键,会弹出“打开”对话框,选择需要打开的文件即可。
③ 如果要打开最近使用过的工作簿,则在“文件”菜单中选择“最近所用文件”选项,弹出所有最近使用的文件列表,单击要打开的文件名即可。
(3)保存工作簿。工作簿在编辑后需要保存,常用的方法:单击“文件”→“保存”命令,若第一次保存该文件,会弹出“另存为”对话框,如图1-5所示。首先选择文件保存的位置,然后在“文件名”框中,输入工作簿的名称,在“保存类型”列表中选择“Excel 工作簿”,然后单击“保存”按钮。如果直接单击“文件”→“另存为”命令,则可以将当前文件另存为另一个新文件。

图1-5 “另存为”对话框
小贴士
✔ 保存工作簿还可以使用以下两种方法。
① 单击快速访问工具栏的“保存”铵钮 即可,若第一次保存该文件,会弹出“另存为”对话框。
即可,若第一次保存该文件,会弹出“另存为”对话框。
② 使用“Ctrl+S”组合键,若第一次保存该文件,会弹出“另存为”对话框。
(4)关闭工作簿。关闭工作簿文件最常用的方法为:单击“文件”→“关闭”命令。
小贴士
✔ 关闭工作簿还可以使用以下两种方法。
① 单击工作簿窗口右上角的“关闭”按钮 。
。
② 双击工作簿窗口左上角“控制菜单”图标 ,或者单击工作簿窗口左上角“控制菜单”图标,在弹出的控制菜单中选择“关闭”命令。
,或者单击工作簿窗口左上角“控制菜单”图标,在弹出的控制菜单中选择“关闭”命令。
如果当前工作簿文件是新建的,或当前文件已被修改且尚未存盘,系统将提示是否保存修改。单击“保存”按钮存盘后退出;单击“不保存”按钮不存盘退出;单击“取消”按钮则返回原工作簿编辑状态。
3.工作表的插入和删除
(1)插入工作表
常用方法:在“开始”选项卡中,单击“单元格”组中的“插入”命令,在弹出的列表里选择“插入工作表”命令,如图1-6所示。

图1-6 插入工作表
小贴士
✔ 还可以使用以下方法插入工作表。
右键单击工作表标签,在弹出的快捷菜单中选择“插入”选项,在弹出的“插入”对话框中选择“工作表”,如图1-7所示。然后单击“确定”按钮,则在当前工作表的前面插入一个新的工作表。

图1-7 “插入”对话框
(2)删除工作表
常用方法:在“开始”选项卡下,单击“单元格”组中的“删除”命令,在弹出的列表里选择“删除工作表”命令,如图1-8所示。

图1-8 删除工作表
小贴士
✔ 还可以使用以下方法删除工作表。
右键单击要删除的工作表的标签,在弹出的快捷菜单中选择“删除”命令即可,如图 1-9所示。
4.工作表的重命名与切换
(1)工作表的重命名
常用方法:选择要更名的工作表如“Sheet1”,在“开始”选项卡中,单击“单元格”组中的“格式”,在弹出的下拉菜单里选择“重命名工作表”命令,如图1-10所示,进入编辑状态,输入工作表名即可。

图1-9 删除工作表

图1-10 重命名工作表
小贴士
✔ 还可以使用以下方法为工作表重命名。
① 右键单击要更名的工作表标签,从弹出的快捷菜单中选择“重命名”命令,如图 1-11所示,然后输入新的工作表名。

图1-11 重命名工作表
② 双击要更名的工作表标签,然后输入新的工作表名即可。
(2)工作表的切换
直接单击需要切换到的目标工作表标签即可。
(3)工作表标签的设置
用户可以修改工作表标签的颜色,常用的方法是:
右键单击需要修改的工作表标签,在弹出的快捷菜单中选择“工作表标签颜色”命令,弹出“主题颜色”框,如图1-12所示,从中选择需要的颜色即可。

图1-12 更改工作表标签颜色
小贴士
✔ 还可以使用以下方法更改工作表标签颜色。
选择要修改的工作表如“Sheet1”,在“开始”选项卡下,单击“单元格”组中的“格式”,在弹出的下拉菜单里选择“工作表标签颜色”,弹出“主题颜色”框,如图1-13所示,从中选择需要的颜色即可。

图1-13 更改工作表标签颜色
5.工作表的移动、复制
有时为了提高工作效率,对于结构完全相同或者大部分相同的工作表来说,常常需要移动、复制等操作。
(1)工作表的移动
无论是在同一个工作簿还是不同工作簿中,移动工作表的方法都是一样的,常用的方法如下:
首先选择目标工作表标签,在“开始”选项卡中,单击“单元格”组中的“格式”命令,在弹出的下拉菜单中单击“移动或复制工作表”,打开“移动或复制工作表”对话框,在“下列选定工作表之前”列表框中选择Sheet3选项,单击“确定”按钮完成移动操作,如图1-14所示。

图1-14 “移动或复制工作表”对话框
小贴士
✔ 还可以使用以下方法移动工作表。
① 右键单击目标工作表标签,在弹出的快捷菜单中选择“移动或复制”选项,如图 1-15所示,打开“移动或复制工作表”对话框,在“下列选定工作表之前”列表框中选择Sheet3选项,单击“确定”按钮完成移动操作。

图1-15 移动或复制工作表
② 在同一个工作簿中,选定目标工作表,按住鼠标左键向左右拖动,拖至目标位置后释放鼠标,此时可以看到目标工作表位置已经发生了改变。
(2)工作表的复制
常用的方法:首先选择目标工作表标签,在“开始”选项卡中,单击“单元格”组中的“格式”,在弹出的下拉菜单中单击“移动或复制工作表”,打开“移动或复制工作表”对话框,如图1-14所示,在“下列选定工作表之前”列表框中选择“Sheet3”选项,勾选“建立副本”复选框,单击“确定”按钮完成复制操作。
小贴士
✔ 还可以使用以下方法复制工作表。
① 鼠标右键单击目标工作表标签,在弹出的快捷菜单中选择“移动或复制工作表”选项,如图1-15所示,打开“移动或复制工作表”对话框,在“下列选定工作表之前”列表框中选择“Sheet3”选项,勾选“建立副本”复选框,单击“确定”按钮完成移动操作。
② 在同一个工作簿中,选定目标工作表,按住鼠标左键同时按住 Ctrl 键不放,然后向左右拖动,拖至目标位置后释放鼠标,此时可以看到目标工作表被复制。
6.工作表的拆分与冻结
(1)工作表的拆分
拆分工作表是把当前工作表窗口拆分成几个窗格,每个窗格都可以使用滚动条来显示工作表的各个部分。使用拆分窗口可以在一个文档窗口中查看工作表的不同部分。既可以对工作表进行水平拆分,也可以对工作表进行垂直拆分。
常用菜单命令拆分工作表的方法如下:
选定单元格(拆分的分割点),单击“视图”选项卡中“窗口”组中的“拆分”命令,以选定单元格为拆分的分割点,则工作表将被拆分为4个独立的窗口,如图1-16所示。

图1-16 拆分工作表
小贴士
✔ 还可以使用以下两种方法拆分工作表。
① 使用鼠标拆分工作表。将鼠标指针置于垂直滚动条上方的小方块按钮 上,鼠标指针变成上下箭头形状时,向下拖动鼠标,此时窗口中出现一条灰色分割线,如图1-17所示。当灰色分割线拖到目标位置后释放鼠标即可。
上,鼠标指针变成上下箭头形状时,向下拖动鼠标,此时窗口中出现一条灰色分割线,如图1-17所示。当灰色分割线拖到目标位置后释放鼠标即可。

图1-17 水平拆分工作表
同样的方法,将鼠标指针置于水平滚动条上方的小方块按钮 上,鼠标指针变成左右箭头形状时,向左拖动鼠标,此时窗口中出现一条灰色分割线,如图1-18所示。当灰色分割线拖到目标位置后释放鼠标即可。
上,鼠标指针变成左右箭头形状时,向左拖动鼠标,此时窗口中出现一条灰色分割线,如图1-18所示。当灰色分割线拖到目标位置后释放鼠标即可。

图1-18 垂直拆分工作表
② 双击工作表标签拆分框 和
和 ,就可以以当前选定的单元格为界线拆分工作表。
,就可以以当前选定的单元格为界线拆分工作表。
(2)取消拆分工作表
取消当前工作表的拆分,恢复窗口原来的形状。
常用菜单命令取消拆分工作表的方法如下:
单击“视图”选项卡中“窗口”组中的“拆分”命令,即可取消当前的拆分操作。
小贴士
✔ 还可以使用鼠标取消拆分工作表。
直接双击分割条即可取消拆分,恢复窗口原来的形状。
(3)工作表的冻结
当工作表中有很多数据时,如果使用垂直或水平滚动条浏览数据,行标题或列标题也随着一起滚动,这样查看数据很不方便。使用冻结窗口功能可将工作表的上窗格和左窗格冻结在屏幕上。这样,当使用垂直或水平滚动条浏览数据时,行标题和列标题将不会随着一起滚动,一直在屏幕上显示。
工作表冻结的操作方法如下:
打开要冻结的工作表,选中要进行冻结的位置。这里选择的是工作表中的 A3 单元格。选择“视图”选项卡,单击“窗口”组中的“冻结窗格”按钮 中的下拉箭头,在其下拉列表中选择“冻结拆分窗格”命令,如图 1-19 所示。如只需冻结首行窗口或首列窗口,也可直接选择“冻结首行”或“冻结首列”命令。
中的下拉箭头,在其下拉列表中选择“冻结拆分窗格”命令,如图 1-19 所示。如只需冻结首行窗口或首列窗口,也可直接选择“冻结首行”或“冻结首列”命令。

图1-19 冻结工作表
返回到工作表中,向下滑动鼠标査看数据时,冻结的部分可始终保持可见状态,如图1-20所示。

图1-20 查看冻结工作表
取消冻结窗格的方法也很简单,单击“视图”选项卡中“窗口”组中的“冻结窗格”命令,在弹出的下拉菜单中选择“取消冻结窗格”命令,既可取消冻结窗格,把工作表恢复原样。
7.保护工作表
为了防止工作表被别人修改,可以设置对工作表的保护。保护工作表功能可防止修改工作表中的单元格、Excel表、图表等。
(1)保护工作表
选定需要保护的工作表,如Sheet1,单击“审阅”选项卡的“更改”组中的“保护工作表”命令,弹出“保护工作表”对话框,如图 1-21 所示,选择需要保护的选项,输入密码,单击“确定”按钮。
(2)保护工作簿
选定需要保护的工作簿,单击“审阅”选项卡的“更改”组中的“保护工作簿”命令,弹出“保护结构和窗口”对话框,如图1-22所示,在“保护工作簿”列中选择需要保护的选项,输入密码,单击“确定”按钮。其中,选择“结构”选项,可保护工作簿的结构,避免插入、删除等操作;选择“窗口”选项,保护工作簿的窗口,避免移动、缩放等操作。

图1-21 “保护工作表”对话框

图1-22 “保护结构和窗口”对话框
如果对工作表或工作簿进行了保护,则在“审阅”选项卡的“更改”组中的“保护工作表”为“撤销工作表保护”,“保护工作簿”为“撤销工作簿保护”。如果要取消对保护工作表或工作簿的保护,可单击“审阅”选项卡的“更改”组中的“撤销工作表保护”或“撤销工作簿保护”选项。如果设置了密码,选择所需选项后将弹出“撤销工作表保护”或“撤销工作簿保护”对话框,输入密码,单击“确定”按钮即可取消保护。
8.隐藏和恢复工作表
当工作簿中的工作表数量较多时,有些工作表暂时不用,为了避免对重要的数据和机密数据的误操作,可以将这些工作表隐藏起来,这样不但可以减少屏幕上显示的工作表,还便于用户对其他工作表的操作,如果想对隐藏的工作表进行编辑,还可以恢复显示隐藏的工作表。
(1)隐藏工作表
选定要隐藏的工作表,如Sheet1,在“开始”选项卡中,单击“单元格”组中的“格式”命令 ,在弹出的下拉菜单中选择“可见性”中的“隐藏和取消隐藏”下拉菜单,如图 1-23所示,在弹出的菜单中选择“隐藏工作表”命令,即可隐藏该选定的工作表。
,在弹出的下拉菜单中选择“可见性”中的“隐藏和取消隐藏”下拉菜单,如图 1-23所示,在弹出的菜单中选择“隐藏工作表”命令,即可隐藏该选定的工作表。
(2)恢复工作表
在“开始”选项卡中,单击“单元格”组中的“格式”,在弹出的下拉菜单中选择“可见性”中的“隐藏和取消隐藏”下拉菜单,在弹出的菜单中选择“取消隐藏工作表”命令,如图1-24所示,弹出“取消隐藏”对话框,如图 1-25 所示,选择要恢复显示的工作表,如“学生基本信息表”,单击“确定”按钮,即可恢复该工作表的显示。

图1-23 隐藏工作表

图1-24 取消隐藏工作表

图1-25 “取消隐藏”对话框
(四)输入表格数据
Excel 2010 的数据类型包括文本型数据、数值型数据、日期时间型数据,对于不同数据类型,其输入的方法是不同的,所以在电子表格输入数据之前,首先要了解所输入数据的类型。
要在单元格中输入数据,首先要定位单元格,常用的方法:单击要输入数据的单元格,直接输入数据,按Enter键确认。

视频:输入表格数据
小贴士
✔ 还可以使用以下两种方法输入数据。
① 双击单元格,单元格内出现插入光标,将插入光标移到适当位置后开始输入,这种方法常用于对单元格内容的修改。
② 单击单元格,然后单击编辑栏,并在其中输入或编辑单元格中的数据,输入的内容将同时出现在单元格和编辑栏上,通过单击“确认”按钮 确认输入。如果发现输入有误,可以利用退格键删除字符,也可用Esc键或单击“取消”按钮
确认输入。如果发现输入有误,可以利用退格键删除字符,也可用Esc键或单击“取消”按钮 取消输入。
取消输入。
1.输入文本型数据
文本可以是任何字符串或数字与字符串的组合。在单元格中文本自动左对齐。一个单元格中最多可输入3200个字符。当输入的文本长度超过单元格列宽且右边单元格没有数据时,允许覆盖相邻单元格显示。如果相邻的单元格中已有数据,则输入的数据在超出部分处截断显示。单元格中默认的数据显示方式为“常规”,其代表的意思是如果输入的是字符,则按文本类型显示;如果输入的是日期,则按日期格式显示;如果输入的是0~9的数据,则按数值型数据显示。所以当把数字作为文本输入时应当用以下方法。
① 将数字作为文本输入,常用的方法:在数字前面加上一个单引号“’”,如“’2356”。注意:此处的单引号为英文半角输入状态下的符号。
小贴士
✔ 还可以使用以下方法输入文本型数据。
选定单元格,在“开始”选项卡下,单击“单元格”组中的“格式”命令,在弹出的下拉菜单中选择“设置单元格格式”命令,弹出“设置单元格格式”对话框,如图1-26所示,选择“数字”选项卡中的“文本”项,单击“确定”按钮,则该单元格中输入的数字将作为文本处理。

图1-26 “设置单元格格式”对话框
② 如果单元格中显示“#####”,则可能是输入的内容比较长,单元格不够宽,无法显示该数据。若要扩展列宽,可双击出现“#####”错误的单元格的列的右边界,这样可以调整列的大小,使其适应数字。也可以拖动右边界,直至列达到所需的大小。另外,当单元格的宽度不够时,还可以设置自动换行,也可以缩小字体填充。如果需要换行显示,在“开始”选项卡下的“对齐方式”组中,选中“自动换行”即可,如图 1-27 所示,还可以利用“Alt+Enter”组合键操作进行手动换行;如果需要缩小填充,选择目标单元格,单击“开始”选项卡中的“单元格”组中的“格式”命令,在弹出的下拉菜单中选择“设置单元格格式”命令,在打开的对话框中选择“对齐”选项卡,在“文本控制”复选框中选中“缩小字体填充”即可。

图1-27 设置自动换行
2.输入数值型数据
数字型数据也是 Excel 工作表中最常见的数据类型。数字型数据自动右对齐,如果输入的数字超过单元格宽度,系统将自动以科学记数法表示。若单元格中填满了“#”符号,说明该单元格所在的列没有足够的宽度显示这个数字。此时,需要改变单元格列的宽度。
在单元格中输入数字时需注意下面几点。
(1)输入正数时,正号“+”可以忽略;输入负数时,应在数字前面加上一个减号“-”或将其放在括号“()”内。
(2)输入分数时,应先输入一个“0”加一个空格,如输入“0 3/5”,表示五分之三。否则,系统会将其作为日期型处理。
(3)输入百分数时,先输入数字,再输入百分号,则该单元格将对其应用百分比格式。
3.输入日期型数据
Excel把日期和时间作为特殊类型的数值。这些数值的特点是采用了日期或时间的格式。在单元格中输入可识别的时间和日期数据时,单元格的格式自动从“通用”转换为相应的“日期”或者“时间”格式,而不需要人为设定该单元格为“日期”或者“时间”格式。输入的日期和时间数据自动右对齐,如果输入的时间和日期数据系统不识别,则系统视为文本处理。
系统默认时间用24小时制表示,若要用12小时制表示,可以在时间后面输入AM或PM,用来表示上午或下午,但和时间之间要用空格隔开。
可以利用快捷键快速输入当前的系统日期和时间,具体操作如下:按“Ctrl+;”组合键可以在当前光标处输入当前日期;按“Ctrl+Shift+;”组合键;可以在当前光标处输入当前时间。
按照上面输入日期时间的方法可以完成学生基本信息表“出生日期”列。效果如图1-28所示。

图1-28 “出生日期”列
4.自动填充功能
在Excel表格的制作过程中,对于相同数据或者有规律的数据,Excel自动填充功能可以快速地对表格数据进行录入,从而减少重复操作所造成的时间浪费,提高用户的工作效率。
情况一:通过控制柄填充数据。
Excel 2010 中,选择单元格后,出现在单元格右下角的黑色小方块就是控制柄。通过控制柄填充数据的操作方法如下。
① 选定起始单元格或单元格区域。如学生基本信息表中的学号列“2011001”。
② 将光标放在单元格或单元格区域右下角,鼠标变成实心十字“ ”。
”。
③ 按住鼠标左键,向下拖动填充所有目标单元格后释放鼠标左键,就会产生有序的学号。
情况二:通过对话框填充序列数据。
在Excel 2010中,对于等差、等比、日期等有规律的序列数据,用户也可以通过序列对话框来填充,具体操作方法如下。
① 首先在一个目标单元格中如B1中输入内容,然后选定要填充数值的所有目标单元格,如B1:B10。

视频:Excel自动填充功能
② 在“开始”选项卡的“编辑”组中单击“填充”,在弹出的下拉菜单中选择“系列”命令,打开“序列”对话框,如图1-29所示。

图1-29 “序列”对话框
③ 在“序列”对话框中进行相应的设置:在“序列产生在”选项中选择“列”;在“类型”选项中选择“等比数列”;“步长值”设定为2。
④ 单击“确定”按钮,则在B1:B10区域填好一个等比序列。
情况三:利用“自动填充”功能填充单元格。
“自动填充”功能是根据被选中起始单元格区域中数据的结构特点,确定数据的填充方式。如果选定的多个单元格的值不存在等差或等比关系,则在目标单元格区域填充相同的数值;如果选定了多个单元格且各单元格的值存在等差或等比关系,则在目标单元格区域填充一组等差或等比序列。
方法如下。
① 选择工作表中已输入的序列。
② 选择已经输入的数据序列,将鼠标放在已选定单元格右下角,待鼠标指针变成实心十字“ ”时,单击鼠标左键向下选择要填充的目标单元格区域,松开鼠标后弹出“自动填充选项”,单击“不带格式填充”按钮就可以完成序列填充。
”时,单击鼠标左键向下选择要填充的目标单元格区域,松开鼠标后弹出“自动填充选项”,单击“不带格式填充”按钮就可以完成序列填充。
五、任务实施
STEP 1 启动Excel 2010,选择“文件”→“新建”菜单命令,创建一个空白工作簿。
STEP 2 将输入法切换成中文输入法,在Sheet1中A1单元格内输入“学生基本信息表”,如图1-30所示。
STEP 3 分别在 A2、B2、C2、D2、E2 中输入“学号、姓名、性别、籍贯、出生日期”,效果如图 1-31 所示,根据自己的需要设置字体、字号。

视频:创建学生基本信息表

图1-30 输入标题

图1-31 输入列标题
STEP 4 在A3中输入“’2011001”,表示输入文本型的数据,如图1-32所示。选中A3单元格,将鼠标移至单元格右下角,待鼠标指针变成实心十字“ ”的时候单击鼠标左键向下拖曳,产生一系列有序的数据,如图1-33所示。
”的时候单击鼠标左键向下拖曳,产生一系列有序的数据,如图1-33所示。

图1-32 输入学号

图1-33 自动填充学号
STEP 5 分别在“姓名”“性别”“籍贯”中输入统计的学生信息。
STEP 6 选中E3至E14区域单元格,单击鼠标右键,在弹出的快捷菜单中选择“设置单元格格式”命令,弹出对话框,在“数字”选项卡的“分类”列表框中选择“日期”,图1-34所示为显示选择日期的类型。在设置好日期格式的单元格中输入学生的出生日期,注意年月日之间用分隔符分开即可。

图1-34 设置出生日期格式
STEP 7 选择A1至E1区域单元格,单击“开始”→“对齐方式”→“ 合并后居中”命令,如图1-35所示,根据自己的需要设置字体、字号。
合并后居中”命令,如图1-35所示,根据自己的需要设置字体、字号。

图1-35 设置标题
STEP 8 选择A2至E14区域单元格,单击“开始”→“字体”→“ ”命令,单击边框后面向下的小三角
”命令,单击边框后面向下的小三角 ,在下拉列表中选择“所有框线”命令,如图1-36所示。
,在下拉列表中选择“所有框线”命令,如图1-36所示。

图1-36 设置表格框线
STEP 9 单击鼠标选中 Sheet1 工作表标签,单击鼠标右键,选择“重命名”命令,将工作表改名为“学生基本信息表”,如图1-37所示。

图1-37 工作表重命名
STEP 10 选择“文件”→“保存”命令,选定好保存位置,保存该工作簿,保存名称为“学生基本信息表”,如图1-38所示。

图1-38 保存工作簿
牛刀小试
×××贸易公司需要登记目前公司所有员工的基本情况,如图1-39所示。

图1-39 ×××贸易公司员工基本情况登记表

视频:×××外贸公司员工基本情况登记表
要求如下。
新建一个Excel工作簿,输入表中员工基本信息,然后按要求进行排版设置。
(1)请将Sheet1改名为“×××贸易公司员工基本情况登记表”,并更换一种颜色显示标签。
(2)请将Sheet2、Sheet3删除。
(3)A列要求先设置成文本型,再使用自动填充方法输入。
(4)F列出生日期设置成图中所示样式。
(5)设置标题:字体为楷体,字号为20,合并且居中。
(6)设置正文文字:字体为宋体,字号为14,颜色为黑色。
(7)表中数据区域显示框线。
(8)保存文档,保存名称为×××贸易公司员工基本情况登记表。