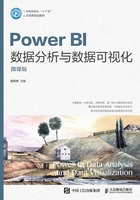
1.3.2 主界面
关闭欢迎界面后,进入Power BI Desktop主界面,如图1-15所示。
Power BI Desktop主界面主要由功能区、视图、侧边栏、“可视化”窗格和“字段”窗格等组成。
1.功能区
功能区包含了一个“文件”菜单、4个选项卡(即开始、视图、建模和帮助),也可将选项卡称为工具栏。

图1-15 Power BI Desktop主界面
● “文件”菜单
单击功能区左上角的“文件”按钮可打开“文件”菜单,如图1-16所示。

图1-16 “文件”菜单
“文件”菜单中各个命令的作用如下。
新建:新建报表。
打开:打开已有的报表。
保存:保存正在编辑的报表。
另存为:将正在编辑的报表另存。
导入:导入Excel工作簿内容、Power BI模板、来自文件的自定义视觉对象,以及来自Marketplace的自定义视觉对象。
导出:可选择将正在编辑的报表导出为Power BI模板。
发布:将正在编辑的报表发布到 Power BI服务。
选项和设置:可在子菜单中选择管理Power BI Desktop的环境选项和数据源设置。
帮助:提供各种帮助资源,与功能区中的“帮助”选项卡类似。
开始使用:打开Power BI Desktop开始屏幕。
新变化:可打开浏览器访问Power BI博客,查看和下载Power BI的更新。
登录:打开登录对话框,登录到Power BI服务。
退出:关闭Power BI Desktop。
● “开始”选项卡
“开始”选项卡如图1-17所示。

图1-17 “开始”选项卡
“开始”选项卡主要提供剪贴板、外部数据、插入、自定义视觉对象、关系、计算和共享等相关的操作。
● “视图”选项卡
“视图”选项卡如图1-18所示。

图1-18 “视图”选项卡
“视图”选项卡主要提供视图和显示等相关的选项。
● “建模”选项卡
“建模”选项卡如图1-19所示。

图1-19 “建模”选项卡
“建模”选项卡主要提供关系、计算、模拟、排序、格式设置、属性、安全性和组等相关的操作。
● “帮助”选项卡
“帮助”选项卡如图1-20所示。

图1-20 “帮助”选项卡
“帮助”选项卡主要提供帮助、社区和资源等各种在线辅助学习资源。
2.视图
Power BI Desktop有3种视图:报表视图、数据视图和关系视图。主界面侧边栏中的“报表”“数据”“关系”按钮用于切换视图。
● 报表视图
报表视图用于查看和设计报表。图1-21显示的是在报表视图下打开的一个报表。
在“可视化”窗格中可选择要创建的视觉对象和设置相关选项,在“字段”窗格中可选择要在视觉对象中显示的字段。若先在报表视图中单击选中某个视觉对象,再在“可视化”窗格中选择视觉对象,则可更改报表视图中视觉对象的类型。

图1-21 打开报表后的报表视图
新建报表默认只有一个页面。单击报表视图底部导航栏中的“+”(新建页)按钮,可添加新的报表页。报表视图底部的导航栏会显示每个报表页的标题。鼠标指针指向报表页标题时,报表页标题右上角会显示“×”(删除页)按钮,单击可删除报表页。
● 数据视图
数据视图可查看数据模型中的数据,如图1-22所示。在数据视图中,可执行更改列的数据类型、对列排序、修改列名等相关操作。

图1-22 数据视图
● 关系视图
关系视图用于管理数据模型中表之间的关系,如图1-23所示。
关系视图显示了每个表的字段列表。列表之间的连线表示关系,双击关系连线,可打开“编辑关系”对话框,如图1-24所示。深色背景的列为关系的关联字段。在关系视图中单击关系连线可选中关系,再按【Delete】键可删除关系。

图1-23 关系视图

图1-24 编辑关系
3.“可视化”窗格
“可视化”窗格如图1-25所示。“可视化”窗格上部列出了可在报表中创建的各种常用视觉对象。单击 按钮可选择从文件或Marketplace中导入自定义视觉对象,或者是删除自定义视觉对象。单击视觉对象按钮,即可将对应的视觉对象添加到报表中。
按钮可选择从文件或Marketplace中导入自定义视觉对象,或者是删除自定义视觉对象。单击视觉对象按钮,即可将对应的视觉对象添加到报表中。
“可视化”窗格下部可设置视觉对象使用的字段及相关选项。例如,创建堆积条形图时可设置用于轴和值的字段及筛选器等。
4.“字段”窗格
“字段”窗格如图1-26所示。

图1-25 “可视化”窗格

图1-26 “字段”窗格
“字段”窗格列出了当前报表已获取的数据表及表中的字段。选中字段名前面的复选框可将字段添加到视觉对象中,反之则是从视觉对象中删除字段。字段名前面的Σ符号表示字段可执行聚类分析(计数、求和、求平均值等)。