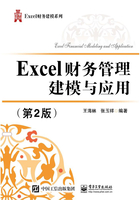
1.5 用PowerPoint展示分析结果
利用Excel编制的分析数据、分析图表、分析报告等,还可以通过PowerPoint进行展示。
1.5.1 展示分析数据
把需要通过幻灯片展示的分析数据复制到PowerPoint中的过程是:首先进入PowerPoint编辑状态,然后复制工作表中的单元格区域,最后生成展示幻灯片。
1.进入PowerPoint编辑状态
(1)打开PowerPoint应用程序,创建一个空白的PPT文件,文件名默认为“演示文稿1”,并显示第1页的空白幻灯片,输入标题和副标题。
(2)单击“开始”选项卡,再单击幻灯片功能组中的“新建幻灯片”按钮,出现幻灯片的所有版式列表,如图1-38所示。

图1-38 选择幻灯片版式
(3)单击“空白”版式,即新建一页幻灯片,其版式为空白版式。
说明:因为要粘贴数据表格,所以设置为空白版式,也可以根据用户的需要选择自己所需的其他版式。
2.复制工作表中的单元格区域
(1)打开Excel应用程序,再打开存放展示数据的Excel工作簿,如“销售情况.xlsx”,选中被展示的数据所在的工作表,如“第1季度”。
(2)选定需要展示的工作表的单元格区域,如A1:E9。
(3)单击“开始”选项卡,再单击“剪贴板”功能组中的“复制”按钮,或者用鼠标右键单击选定的单元格区域,从显示的菜单中单击“复制”按钮,把选定的单元格区域复制到剪贴板上。
3.生成展示幻灯片
(1)单击状态栏中的PowerPoint,进入PowerPoint的编辑状态,单击要粘贴数据的空白幻灯片,如第2张幻灯片。
(2)单击“开始”选项卡,再单击“剪贴板”功能组中的“粘贴”按钮,于是数据表格便被复制到了该幻灯片上。
(3)如果粘贴到该幻灯片上的Excel工作表格所处的位置不合适,就需要对其进行编辑:首先单击工作表格并按住鼠标左键移动鼠标的光标,将表格移动到指定位置;将鼠标光标置于表格的黑边框的边上或角上的小圆圈上,待光标变成双箭头光标时,按住鼠标左键移动光标缩放表格到指定的大小;选中该工作表格后,在PowerPoint窗口上会出现“设计”和“布局”两个“表格工具”选项卡,利用这两个工具可以继续对该表格进行编辑。
(4)利用PowerPoint的版式、主题设计、表格效果等功能,添加标题或说明后,可将数据表变成一张漂亮的幻灯片,如图1-39所示。

图1-39 将数据表展示到幻灯片中
1.5.2 展示分析图表
将工作表中的图表复制到幻灯片中的过程与单元格的复制过程类似。具体操作步骤如下。
(1)在PowerPoint中打开上一节的演示文稿,右键单击第2页幻灯片,从显示的菜单中选择“新建幻灯片”命令,则增加一张空白幻灯片。
(2)右键单击该空白幻灯片,在出现的菜单中选择“版式”,出现该演示文稿的所有版式的列表,再选择“仅标题”版式,并输入该幻灯片的标题。
(3)打开Excel应用程序,再打开存放展示数据的Excel工作簿,如“销售情况.xlsx”,并选中数据所在的工作表,如“第1季度”。选定需要展示的图表,即前面创建的嵌入式图表。
(4)单击“开始”选项卡,再单击“剪贴板”功能组中的“复制”按钮,或者右键单击选定的图表,从显示的菜单中单击“复制”按钮,把选定的图表复制到剪贴板上。
(5)切换到PowerPoint窗口,选择第3张空白幻灯片。
(6)单击“开始”选项卡,再单击“剪贴板”功能组中的“粘贴”按钮,将前面在Excel应用程序中复制的图表粘贴到这张空白幻灯片上。
在PowerPoint中对含图表的幻灯片的编辑如下。
(1)单击图表区域并按住鼠标左键移动光标将图表移动到指定位置。
(2)将光标置于图表的黑边框的边上或角上的小圆圈上,待光标变成双箭头光标时按住鼠标左键移动光标缩放图表到指定的大小。
(3)单击“插入”选项卡,再单击“插图”功能组中“形状”下侧的小箭头,显示所有形状的样式,如图1-40所示。

图1-40 选择标注菜单的样式
(4)选择“标注”列表中标注的样式,如椭圆形标注。在幻灯片适当的位置画出标注,并指向趋势线,在标注中输入文字“线性预测趋势”,如图1-41所示。
说明:还可以给幻灯片加上动作按钮、图表说明,设置放映的动画效果,以及添加对图表解释的语音提示等,使原来静态的Excel图表、数据变成动态的、有声有色的画面,使观看者在视觉享受的同时,能够更加直观、深入地理解数据和图表的含义,为其决策提供更好的帮助。本教材不对演示文稿的这些编辑操作进行详细描述。

图1-41 给趋势线加标注
(5)在完成对演示文稿和工作簿的编辑后,应及时将其保存到电脑硬盘上。