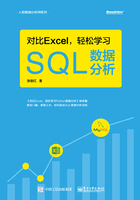
3.4 DBeaver使用说明
DBeaver的主界面主要有四个模块:菜单栏,用于进行各种设置;数据库导航目录区,用于展示所有数据库、数据表、列以及其他内容之间的关系;代码区,用于编写代码;数据结果区,用于展示代码执行结果。

3.4.1 新建表结构
右击数据库导航目录区的数据库级别,即可新建数据库。

当进入一个具体的数据库时,右击表级别,即可新建表。

当进入一个具体数据库下面具体的表时,右击列级别,即可新建列。

当我们在新建列时,除了需要指明列名,还需要指明列的数据类型,关于列的数据类型,读者可以查看14.12节的相关内容。

3.4.2 导入外部数据
当我们把数据库、数据表以及表中的列都建立好以后,此时的表是一张空表,我们需要向这张表中添加数据。我们可以通过SQL语句来添加数据,也可以导入外部数据,本书中的案例主要是通过导入外部数据来实现的。我们来看一下导入外部数据的具体流程。
Step1:右击我们要导入数据的表,这里选择已经建立好的user_table表,然后在弹出的快捷菜单中选择“导入数据”命令。

Step2:选择导入数据源的格式,这里选择从CSV格式导入,然后单击“下一步”按钮。

Step3:选择源端,源端就是要导入的CSV文件的文件路径,刚开始因为没有指定具体的路径,所以显示的是“none”;目标端就是我们要把CSV文件存储到哪里,这里选择存储到demo数据库的user_table表中,选择好路径以后单击“下一步”按钮。

Step4:使用默认设置即可,单击“下一步”按钮。

Step5:查看预览数据,确认是否是要导入的数据,如果是,则单击“下一步”按钮。

Step6:最后确认信息,然后单击“开始”按钮,等待数据导入成功。

3.4.3 代码执行
当我们把数据导入进来以后,就可以对数据进行分析了。这个时候就需要移到代码区去写代码了,比如,我们写下“select * from demo.user_table”这行代码,然后单击左侧的方向箭头,代码就会执行。

如果读者在一个代码区写了多条select语句,这个时候你要执行哪条select语句,就先用鼠标把要执行的部分选中,然后单击左侧的方向箭头,被选中的代码就会执行。

当一个代码区有多段代码时,除了可以利用分段执行的方式,我们还可以通过菜单栏新建一个SQL编辑器,在不同编辑器运行不同的代码。

3.4.4 导出结果数据
通过前面的代码执行,我们会得到处理后的、想要的分析结果,那么怎么把分析结果再次导出到本地呢?
Step1:移到数据结果区,在查询出来的数据区域上右击,在弹出的快捷菜单中选择“导出结果集”命令。

Step2:选择“导出到CSV文件”,然后单击“下一步”按钮。

Step3:使用默认设置即可,然后单击“下一步”按钮。

Step4:选择目录,即导出文件的保存路径,单击“下一步”按钮。

Step5:单击“开始”按钮,等待数据导出完成。
