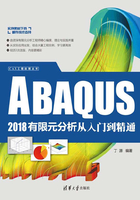
2.11 可视化模块
读者可以通过以下两种方式进入可视化模块并打开结果数据库文件:
·分析完成后,作业功能模块的分析作业管理器的状态栏显示Completed,读者在管理器中选择要进行后处理的分析作业,单击“结果”按钮,或在主菜单中执行“作业”→“结果”命令,即而进入可视化功能模块,视图区显示该模型的无变形图。
·选择模块列表中的可视化,进入可视化功能模块,再单击工具箱中的打开 或执行“文件”→“打开”命令,也可以双击结果树中的输出数据库,在打开的“数据库”对话框中选择要打开的odb文件,单击“确定”按钮,视图区将显示该模型的无变形图。
或执行“文件”→“打开”命令,也可以双击结果树中的输出数据库,在打开的“数据库”对话框中选择要打开的odb文件,单击“确定”按钮,视图区将显示该模型的无变形图。
ABAQUS的可视化模块用于模型的结果后处理,可以显示odb文件中的计算分析结果,包括变形前/后的模型图、矢量/张量符号图、材料方向图、各种变量的分布云图、变量的X-Y图表、动画等,以及以文本形式选择性输出的各种变量的具体数值。
这些功能及其控制选项都包含在结果、绘制、动画、报告、选项和工具菜单中,其中大部分功能还可以通过工具箱中的工具进行调用,如图2-99所示。

图2-99 可视化模块的工具箱
下面以一个odb文件为例,对可视化模块中的常用功能进行介绍。
2.11.1 显示无变形图和变形图
打开odb文件,视图区随即显示该模型的无变形图。读者可以选择显示模型的变形图,还可以同时显示无变形图和变形图。
1.分别显示无变形图和变形图
在可视化功能模块中打开结果数据库文件后,工具箱中的显示无变形图工具 被激活,视图区显示出变形前的网格模型,如图2-100所示,与网格功能模块中的网格图相同。
被激活,视图区显示出变形前的网格模型,如图2-100所示,与网格功能模块中的网格图相同。

图2-100 变形前的网格图
单击工具箱中的 (绘制变形图)按钮,或者执行“绘制”→“变形图”命令,视图区中显示出变形后的网格模型,如图2-101所示。此时,状态区显示出变形放大系数为1.0。
(绘制变形图)按钮,或者执行“绘制”→“变形图”命令,视图区中显示出变形后的网格模型,如图2-101所示。此时,状态区显示出变形放大系数为1.0。

图2-101 变形后的网格图
技巧提示
如果用户直接对模型显示进行截图,则图的背景为黑色。用户可以通过修改背景颜色和打印输出两种方式得到白色背景。
(1)修改背景颜色。执行“视图”→“图形选项”命令,弹出“图形选项”对话框,如图2-102所示,单击“视口背景”中“实体”后的色标,在弹出的“选择颜色”对话框(如图2-103所示)中选择白色,单击“确定”按钮,返回“图形选项”对话框,单击“应用”按钮,视图区中的背景变为白色。用户也可选择渐变,编辑渐变的背景。

图2-102 “图形选项”对话框

图2-103 “选择颜色”对话框
(2)打印输出。执行“文件”→“打印”命令,弹出“打印”对话框,如图2-104所示。

图2-104 “打印”对话框
图2-100和图2-101显示的是默认选项下的模型,读者可以根据需要进行模型显示的设置。单击工具箱中的 (通用绘制选择)按钮,或者执行“选择”→“通用”命令,弹出“通用绘图选项”对话框,如图2-105所示。
(通用绘制选择)按钮,或者执行“选择”→“通用”命令,弹出“通用绘图选项”对话框,如图2-105所示。

图2-105 “通用绘图选项”对话框
2.同时显示无变形图和变形图
ABAQUS/CAE还支持同时显示变形前、后的网格模型。单击工具箱中的 (允许多绘图状态)按钮,用户可以同时单击
(允许多绘图状态)按钮,用户可以同时单击 和
和 按钮,视图区显示变形前后的网格模型,变形后的模型默认为绿色,如图2-106所示。
按钮,视图区显示变形前后的网格模型,变形后的模型默认为绿色,如图2-106所示。

图2-106 同时显示变形前后的网格图
技巧提示
当视图区单独显示变形前或变形后的模型时,工具箱中的 (通用选项)用于设置模型显示;当视图区同时显示变形前、后的模型时,工具箱中的
(通用选项)用于设置模型显示;当视图区同时显示变形前、后的模型时,工具箱中的 (通用选项)用于设置变形后的模型显示,
(通用选项)用于设置变形后的模型显示, (重叠选项)用于设置变形前的模型显示。
(重叠选项)用于设置变形前的模型显示。
执行“选项”→“重叠”命令,或者单击工具箱中的 (重叠选项)按钮,弹出“叠加绘图选项”对话框,如图2-107所示,该对话框用于设置变形前的模型显示。
(重叠选项)按钮,弹出“叠加绘图选项”对话框,如图2-107所示,该对话框用于设置变形前的模型显示。

图2-107 “叠加绘图选项”对话框
2.11.2 绘制云图
云图用于在模型上用颜色显示分析变量。执行“绘制”→“云图”→“在变形图上”命令,或者单击工具箱中的 (绘制云图在变形图上)按钮,视图区中显示模型变形后的Mises应力云图,如图2-108所示。
(绘制云图在变形图上)按钮,视图区中显示模型变形后的Mises应力云图,如图2-108所示。

图2-108 模型变形后的Mises应力云图
单击并按住工具箱中的 ,在展开的工具条
,在展开的工具条 中可以选择云图的显示方式,后两项分别为显示在变形前模型上的云图和显示在变形前后模型上的云图。
中可以选择云图的显示方式,后两项分别为显示在变形前模型上的云图和显示在变形前后模型上的云图。
技巧提示
也可以在“绘制”→“云图”菜单命令中选择。
用户可以执行“视口”→“视口注释选项”命令,在弹出的“视口注释选项”对话框中进行坐标轴、图例、标题、状态信息等选项的设置,“通用”选项卡用于控制它们在视图区的显示,其他4个选项卡分别用于它们的设置,如图2-109所示。

图2-109 “视口注释选项”对话框