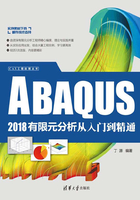
2.9 网格模块
2.9.1 定义网格密度
种子是单元的边结点在区域边界上的标记,决定了网格的密度。主菜单中的布种菜单及工具箱中第一行的展开工具条用于模型的撒种子操作。
对于非独立实体,在创建了部件后就可以在网格功能模块中对该部件进行网格划分。进入网格模块后,首先将环境栏的对象选择为部件,并在部件列表中选择要操作的部件。
单击并按住工具箱中的 (种子部件)按钮,在展开的工具条
(种子部件)按钮,在展开的工具条 中选择设置种子的工具。展开工具条从左至右分别如下。
中选择设置种子的工具。展开工具条从左至右分别如下。
· (种子部件):对整个部件撒种子,显示为白色。用户也可以执行“布种”→“部件”命令实现该操作。
(种子部件):对整个部件撒种子,显示为白色。用户也可以执行“布种”→“部件”命令实现该操作。
· (删除部件种子):删除使用种子部件工具设置的种子,而不会删除使用为边布种工具设置的种子。用户也可以执行“种子”→“删除部件种子”命令实现该操作。
(删除部件种子):删除使用种子部件工具设置的种子,而不会删除使用为边布种工具设置的种子。用户也可以执行“种子”→“删除部件种子”命令实现该操作。
ABAQUS中也可以通过设置边上的种子对部件进行设置,单击并按住工具箱中的 (种子部件)按钮,在展开的工具条
(种子部件)按钮,在展开的工具条 中选择设置种子的工具,或者在主菜单的“布种”菜单中进行选择。展开工具条从左至右分别如下。
中选择设置种子的工具,或者在主菜单的“布种”菜单中进行选择。展开工具条从左至右分别如下。
(1) (为边布种):对整个部件撒种子,显示为白色。用户也可以执行“布种”→“边”命令实现该操作。
(为边布种):对整个部件撒种子,显示为白色。用户也可以执行“布种”→“边”命令实现该操作。
(2) (删除边上的种子):删除使用为边布种工具设置的种子,而不会删除使用种子部件工具设置的种子。用户也可以执行“布种”→“删除边上的种子”命令实现该操作。
(删除边上的种子):删除使用为边布种工具设置的种子,而不会删除使用种子部件工具设置的种子。用户也可以执行“布种”→“删除边上的种子”命令实现该操作。
2.9.2 设置网格控制
对于二维或三维结构,ABAQUS可以进行网格控制,而梁、桁架等一维结构则无法进行网格控制。
执行“网格”→“控制属性”命令,或者单击工具箱中的 (指派网格控制属性)按钮,弹出“网格控制属性”对话框,如图2-71所示。该对话框用于选择技术、单元形状和对应的算法。
(指派网格控制属性)按钮,弹出“网格控制属性”对话框,如图2-71所示。该对话框用于选择技术、单元形状和对应的算法。

图2-71 “网格控制属性”对话框
1.选择单元形状
对于二维模型,可以选择四边形、四边形为主和三角形3种单元形状,如图2-71所示;对于三维模型,可以选择六面体、六面体为主、四面体、楔形4种单元形状,如图2-72所示。

图2-72 三维模型的网格控制
2.选择网格划分技术设置
在“网格控制属性”对话框中,可选择的基本网格划分技术有3种:结构、扫掠和自由。
技巧提示
对于二维或三维结构,这3种网格划分技术拥有各自的网格划分算法。另外3个选项“自底向上”“保持原状”和“重复”不是网格划分技术,而是对应于某些复杂结构的网格划分方案。
2.9.3 设置单元类型
ABAQUS的单元库非常丰富,读者可以根据模型的情况和分析需要选择合适的单元类型。在设置了网格控制(网格控制属性)后,执行“网格”→“单元类型”命令,或者单击工具箱中的 (指派单元类型)按钮,在视图区中选择要设置单元类型的模型区域,弹出“单元类型”对话框,如图2-73所示。
(指派单元类型)按钮,在视图区中选择要设置单元类型的模型区域,弹出“单元类型”对话框,如图2-73所示。

图2-73 “单元类型”对话框
·单元库:用于选择适用于隐式或显式分析的单元库。
·几何阶次:用于选择线性单元或二次单元。
·族:用于选择适用于当前分析类型的单元。
·单元形状:用于选择单元形状并设置单元控制属性。该对话框默认显示与“网格控制属性”对话框中设置的“单元形状”一致的页面。
例如,在“网格控制属性”对话框的单元形状选项组中选择了楔形选项,则打开“单元类型”对话框,默认显示楔形单元页面,如图2-74(a)和图2-74(b)所示。

图2-74 “单元类型”对话框沿用“网格控制属性”对话框中的单元形状
设置完成后,“单元控制属性”下端显示出设置的单元名称和简单描述,单击“确定”按钮。
2.9.4 划分网格
完成设置种子、网格控制和单元类型的选择后,接下来就可以对模型进行网格划分了。如同种子的设置一样,网格划分仍然有非独立实体和独立实体的区别,下面主要介绍非独立实体的网格划分。
技巧提示
独立实体只需要将环境栏的对象选择为装配,就可以进行类似的操作。
单击并按住工具箱中的 (为部件划分网格)按钮,在展开的工具条
(为部件划分网格)按钮,在展开的工具条 中选择网格划分的工具,或者在主菜单的“网格”菜单中进行选择。展开工具条从左至右分别如下。
中选择网格划分的工具,或者在主菜单的“网格”菜单中进行选择。展开工具条从左至右分别如下。
· (为部件划分网格):对整个部件划分网格,单击提示区的“确定”按钮开始划分,如图2-75所示。
(为部件划分网格):对整个部件划分网格,单击提示区的“确定”按钮开始划分,如图2-75所示。

图2-75 提示区是否对模型部件划分网格
· (为区域划分网格):对选取的模型区域划分网格。若模型包含多个模型区域,单击该工具,在视图区选择要划分网格的模型区域,单击鼠标中键,完成该模型区域的网格划分。
(为区域划分网格):对选取的模型区域划分网格。若模型包含多个模型区域,单击该工具,在视图区选择要划分网格的模型区域,单击鼠标中键,完成该模型区域的网格划分。
· (删除部件网格):删除整个部件的网格,单击提示区的“确定”按钮进行部件网格的删除。
(删除部件网格):删除整个部件的网格,单击提示区的“确定”按钮进行部件网格的删除。
· (删除区域网格):删除模型区域的网格,其操作类似于为区域划分网格工具。
(删除区域网格):删除模型区域的网格,其操作类似于为区域划分网格工具。
技巧提示
若删除或重新设置种子以及重新设置网格控制参数(包括网格划分技术、单元形状网格划分算法、重新定义扫略路径或角点、最小化网格过渡等),ABAQUS/CAE会弹出对话框,如图2-76所示,单击“删除网格”按钮删除已划分的网格,然后才能继续操作。勾选“自动删除因网格控制属性改变而无效的网格”复选框,再单击“删除网格”按钮,以后遇到同样的问题,不再弹出对话框询问,而是直接删除网格。另外,单元类型的重新设置不需要重新划分网格。

图2-76 询问是否删除网格
下面通过一个例子说明复杂模型网格划分的两种方式。
本例将介绍一个三维模型的网格划分方法,该模型仅包含一个模型区域,如图2-77所示。在“网格控制属性”对话框中选择“六面体”“六面体为主”或“楔形”,“技术栏”选项组中显示无法对该模型划分网格,如图2-78(a)所示,若单击“确定”按钮,视图区显示模型为橙色。如前所述,可以采用四面体单元进行划分,或者将模型进行分割并用六面体单元进行划分。

图2-77 实体模型图

图2-78 设置该模型的网格控制参数
1.采用四面体单元进行网格划分
单击工具箱中的 (指派网格控制属性)按钮,弹出“网格控制属性”对话框,在“单元形状”选项组中选择“四面体”,如图2-78(b)所示,单击“确定”按钮,视图区的模型显示为粉红色。
(指派网格控制属性)按钮,弹出“网格控制属性”对话框,在“单元形状”选项组中选择“四面体”,如图2-78(b)所示,单击“确定”按钮,视图区的模型显示为粉红色。
单击工具箱中的 (为部件划分网格)按钮,弹出“全局种子”对话框,如图2-79所示,在“近似全局尺寸”文本框中输入1,单击“确定”按钮。
(为部件划分网格)按钮,弹出“全局种子”对话框,如图2-79所示,在“近似全局尺寸”文本框中输入1,单击“确定”按钮。

图2-79 “全局种子”对话框
单击工具箱中的 (指派单元类型)按钮,弹出“单元类型”对话框,如图2-80所示,在“几何阶次”中选择“二次”,单击“确定”按钮。单击工具箱中的
(指派单元类型)按钮,弹出“单元类型”对话框,如图2-80所示,在“几何阶次”中选择“二次”,单击“确定”按钮。单击工具箱中的 (为部件划分网格)按钮,再单击提示区中的“确定”按钮完成网格的划分,如图2-81所示。
(为部件划分网格)按钮,再单击提示区中的“确定”按钮完成网格的划分,如图2-81所示。

图2-80 “单元类型”对话框

图2-81 采用默认的网格控制参数划分的四面体网格
模型外表面的网格分布不是很规则,可以考虑在“网格控制属性”对话框中勾选“在边界上合适的地方使用映射的三角形网格”复选框,如图2-78(b)所示,在可以采用映射网格的边界区域运用“映射网格划分”代替“自由网格划分”,如图2-82所示。可见,选用该选项进行网格划分,模型的长方体的底面、侧面和圆柱面的网格分布都比较规则。

图2-82 采用映射的网格控制划分的四面体网格
2.采用六面体单元进行网格划分
二次六面体单元具有较高的计算精度和效率,因此对于不是特别复杂的模型可以考虑先分割,再选用二次六面体单元进行结构化或扫略网格划分。
单击工具箱中的 (分割模型区域)按钮,单击提示区中的3个点按钮,在视图区中选择长方体上表面的3个点,单击鼠标中键,将该部件分割为4个模型区域。此时4个模型区域仍然继承分割前的种子和网格控制的设置,需要重新设置网格控制和单元类型。
(分割模型区域)按钮,单击提示区中的3个点按钮,在视图区中选择长方体上表面的3个点,单击鼠标中键,将该部件分割为4个模型区域。此时4个模型区域仍然继承分割前的种子和网格控制的设置,需要重新设置网格控制和单元类型。
(1)单击工具箱中的 (指派网格控制属性)按钮,在视图区中选取分割后的两个模型区域,单击鼠标中键,弹出“网格控制属性”对话框,在“单元形状”中选择“六面体”,只能选择扫略网格划分,采用默认的“中轴算法”和“最小化网格过渡”,如图2-83(a)所示,单击“确定”按钮,视图区的模型显示为黄色。
(指派网格控制属性)按钮,在视图区中选取分割后的两个模型区域,单击鼠标中键,弹出“网格控制属性”对话框,在“单元形状”中选择“六面体”,只能选择扫略网格划分,采用默认的“中轴算法”和“最小化网格过渡”,如图2-83(a)所示,单击“确定”按钮,视图区的模型显示为黄色。

图2-83 中轴算法划分的六面体网格
(2)单击工具箱中的 (指派单元类型)按钮,在视图区中选取分割后的两个模型区域,单击鼠标中键,弹出“单元类型”对话框,在“几何次数”中选择“二次”,“单元控制”下端显示C3D20R(二次减缩积分六面体单元),单击“确定”按钮。
(指派单元类型)按钮,在视图区中选取分割后的两个模型区域,单击鼠标中键,弹出“单元类型”对话框,在“几何次数”中选择“二次”,“单元控制”下端显示C3D20R(二次减缩积分六面体单元),单击“确定”按钮。
(3)单击工具箱中的 (为部件划分网格)按钮,再单击提示区中的“确定”按钮完成网格划分,生成248个单元,如图2-83所示。
(为部件划分网格)按钮,再单击提示区中的“确定”按钮完成网格划分,生成248个单元,如图2-83所示。
技巧提示
可以在“网格控制属性”对话框中选择“进阶算法”和“在合适的地方使用映射网格”,最终生成如图2-84所示的体单元。在网格划分完成之前,往往无法预测哪种算法更为合适。

图2-84 进阶算法划分的六面体网格
3.协调性
当对三维模型进行网格划分时,ABAQUS首先判断使用设置的网格划分和单元形状方法是否会在整个模型中生成一个协调的网格。如果能生成一个协调的网格,ABAQUS就继续进行网格划分。如果不能生成,视图区高亮度显示不协调的界面,并弹出一个对话框询问用户是否继续划分网格,若继续,单击“确定”按钮,ABAQUS自动在不协调的界面上产生绑定约束。
(1)对于分割后的模型,单击工具箱中的 (指派网格控制属性)按钮,在视图区中选取圆柱,单击鼠标中键,弹出“网格控制属性”对话框,在“单元形状”中选择“四面体”,并勾选“在边界上合适的地方使用映射的三角形网格”复选框,单击“确定”按钮。
(指派网格控制属性)按钮,在视图区中选取圆柱,单击鼠标中键,弹出“网格控制属性”对话框,在“单元形状”中选择“四面体”,并勾选“在边界上合适的地方使用映射的三角形网格”复选框,单击“确定”按钮。
继续在视图区选取圆柱底座,单击鼠标中键,弹出“网格控制属性”对话框,在“单元形状”中选择“六面体”,单击“确定”按钮。
(2)单击工具箱中的 (指派单元类型)按钮,在视图区选取圆柱,单击鼠标中键,弹出“网格类型”对话框,在“几何次数”中选择“二次”,在“单元控制属性”下端显示C3D10M(修正的二次四面体单元),单击“确定”按钮。
(指派单元类型)按钮,在视图区选取圆柱,单击鼠标中键,弹出“网格类型”对话框,在“几何次数”中选择“二次”,在“单元控制属性”下端显示C3D10M(修正的二次四面体单元),单击“确定”按钮。
继续在视图区选取长方体,单击鼠标中键,弹出“单元类型”对话框,在“几何次数”中选择“二次”,在“单元控制”下端显示C3D20R(二次减缩积分六面体单元),单击“确定”按钮。
(3)单击工具箱中的 (为部件划分网格)按钮,视图区高亮度显示圆柱的交界面,如图2-85所示,表明此处为不协调的界面,并弹出警告对话框,单击“确定”按钮继续进行网格划分,最终生成581个单元,如图2-86所示,ABAQUS自动在四面体单元和六面体单元的分界面设置绑定约束。
(为部件划分网格)按钮,视图区高亮度显示圆柱的交界面,如图2-85所示,表明此处为不协调的界面,并弹出警告对话框,单击“确定”按钮继续进行网格划分,最终生成581个单元,如图2-86所示,ABAQUS自动在四面体单元和六面体单元的分界面设置绑定约束。

图2-85 高亮度显示不协调的界面

图2-86 存在不协调界面的网格
2.9.5 检查网格
网格划分完成后,读者可以进行网格质量的检查。单击工具箱中的“检查网格”按钮,或者执行“网格”→“检查”命令,在图形区中选择要检查的模型区域,如图2-87所示,包括部件(适用于非独立实体)或部件实例(适用于独立实体)及单元和几何区域。

图2-87 选择网格检查的区域
选择部件、部件实例或几何区域,选取对应的部件实体、部件或模型区域,单击鼠标中键,弹出“检查网格”对话框,如图2-88所示。

图2-88 “检查网格”对话框
·形状检查:用于逐项检查单元的形状。单元形状栏列出了选择的模型区域内的所有单元形状。单击“高亮”按钮,开始网格检查。检查完毕,视图区高亮度显示不符合标准的单元,信息区显示单元总数、不符合标准的单元数量和百分比、该标准量的平均值和最危险值。单击“重新选择”按钮,重新选择网格检查的区域;单击“默认值”按钮,使各统计检查项恢复到默认值。
·尺寸检查:“单元检查标准”选项组中包括“几何偏心因子大于”“边短于”“边长于”“稳定时间增量步小于”和“最大允许频率小于”(用于声学单元)。
·分析检查:用于检查分析过程中会导致错误或警告信息的单元,错误单元用紫红色高亮度显示,警告单元以黄色高亮度显示。单击“高亮”按钮,开始网格检查。
检查完毕,视图区高亮度显示错误和警告单元,信息区显示单元总数、错误和警告单元的数量和百分比。梁单元、垫圈单元和粘合层单元不能使用分析检查。
2.9.6 提高网格质量
网格质量是决定计算效率和计算精度的重要因素,可是却没有判断网格质量好坏的统一标准。为了提高网格质量,有时需要对网格和几何模型等进行调整。本节将介绍提高三维实体模型网格质量的常用方法。
1.划分网格前的参数设置
如前所述,在划分网格前需要设置种子、网格控制参数和单元类型,这些参数的选择直接决定三维实体模型的网格质量。
2.编辑几何模型
有时需要修改或调整几何模型来获得高质量的网格。
(1)分割模型
若不能直接用六面体单元对模型划分网格,也可以运用分割工具将其分割成形状较为简单的区域,并对分割后的区域划分六面体单元。分割工具可以通过工具箱或主菜单的“工具”→“分区”命令进行调用,如图2-89所示,包括4个分割线的工具、7个分割面的工具和6个分割体(cell)的工具,具体用法不再赘述。

图2-89 分割工具
(2)编辑问题模型
网格的质量不高或网格划分的失败,有时是由几何模型的问题(如不精确区域、无效区域、小面、短边等)引起的。为了获得高质量的网格,需要对有问题的模型进行处理,常用工具包括几何诊断和几何修复工具。下面将介绍这两种工具。
·几何诊断。首先需要对模型进行几何诊断。单击工具箱中的 (询问信息)按钮,或者执行“工具”→“查询”命令,在弹出的“查询”对话框中选择“几何诊断”选项,如图2-90所示,单击“确定”按钮,弹出“几何诊断”对话框,如图2-91所示。该对话框可用于诊断模型的无效区域、不精确区域、小尺寸区域等。
(询问信息)按钮,或者执行“工具”→“查询”命令,在弹出的“查询”对话框中选择“几何诊断”选项,如图2-90所示,单击“确定”按钮,弹出“几何诊断”对话框,如图2-91所示。该对话框可用于诊断模型的无效区域、不精确区域、小尺寸区域等。

图2-90 “查询”对话框

图2-91 “几何诊断”对话框
·模型的修复。通过几何诊断确定模型中的无效区域、小尺寸区域或不精确区域后,读者可以在部件功能模块中选用合适的几何修复工具对模型进行编辑,最终在编辑后的模型上生成高质量的网格。
几何修复工具可以通过工具箱或主菜单的“工具”→“几何编辑”命令进行调用,如图2-92所示。

图2-92 几何修复工具