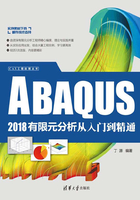
2.5 装配模块
在模块列表中选择装配,即进入装配功能模块。在部件功能模块中创建或导入部件时,整个过程都是在局部坐标系下进行的。对于由多个部件构成的物体,必须将其在统一的整体坐标系中进行装配,使其成为一个整体,这部分工作需要在装配功能模块中进行。
技巧提示
一个模型只能包含一个装配件,一个装配件可以包含多个部件,一个部件也可以被多次调用来组装成装配件。即使装配件中只包含一个部件,也必须进行装配,定义载荷、边界条件、相互作用等操作都必须在装配件的基础上进行。
2.5.1 部件实体的创建
装配的第一步是选择装配的部件,创建部件实体。
执行“实例”→“创建”命令,或者单击工具箱中的 (将部件实例化)按钮,弹出“创建实例”对话框。
(将部件实例化)按钮,弹出“创建实例”对话框。
该对话框包括3部分。其中,“部件”选项组内列出了所有存在的部件,单击鼠标进行部件的选取,可以单选,也可以多选,多选时要借助Shift键或Ctrl键。“实体类型”选项组用于选择创建实体的类型,包含以下两个选项:
·非独立(网格在部件上):用于创建非独立的部件实体,为默认选项。划分网格时,相同的网格被添加到调用该部件的所有实体中,特别适用于线性阵列和辐射阵列构建部件实体。
·独立(网格在实例上):该选项用于创建独立的部件实体,这种实体是对原始部件的复制。
此时,用户需要对装配件中的每个实体划分网格,而不是原始部件。此外,“从其他的实例自动偏移”选项用于使实体间产生偏移而不重叠。最后单击“确定”按钮,完成实体的创建。
工具箱和主菜单中都没有删除实体等工具,一旦创建部件实体后,可以在模型树中进行这些操作。在模型树中单击该模型装配前的 ;展开该列表,再单击实例前的
;展开该列表,再单击实例前的 ,鼠标指向需要操作的实体并单击鼠标右键。在弹出的快捷菜单中,“删除”选项用于删除该实体(如图2-26所示),“禁用”和“继续”选项分别用于抑制和恢复该实体的选择。
,鼠标指向需要操作的实体并单击鼠标右键。在弹出的快捷菜单中,“删除”选项用于删除该实体(如图2-26所示),“禁用”和“继续”选项分别用于抑制和恢复该实体的选择。

图2-26 单击鼠标右键并弹出快捷菜单
部件实体创建完成后,其实体类型可以修改。在模型树中选择该部件实体,单击鼠标右键,在弹出的快捷菜单(如图2-26所示)中选择“设为独立”或“设为非独立”选项,即可改变实体的类型。
ABAQUS/CAE还提供以阵列方式复制部件实体,包括线性阵列和环形阵列两种模式。
1.线性阵列模式
(线性阵列)按钮,在视图区中选择实体,单击提示区中的“完成”按钮,弹出“线性阵列”对话框,如图2-27所示。该对话框包括:

图2-27 “线性阵列”对话框
·方向1:用于设置线性阵列的第一个方向,默认为X轴。
·方向2:用于设置线性阵列的第二个方向,默认为Y轴,其选项与方向1完全相同,不再赘述。
·预览:用于预览线性阵列的实体,默认为选择预览方式。
完成设置后,单击“确定”按钮,完成线性阵列的实体创建操作。
执行“实例”→“线性阵列”命令,或者单击工具箱中的
2.环形阵列模式
执行“实例”→“环形阵列”命令,或者单击工具区中的 (环形阵列模式)按钮,在视图区中选择实体,单击提示区中的“完成”按钮,弹出“环形阵列”对话框,如图2-28所示,其设置与线性阵列模式类似,这里不再赘述。
(环形阵列模式)按钮,在视图区中选择实体,单击提示区中的“完成”按钮,弹出“环形阵列”对话框,如图2-28所示,其设置与线性阵列模式类似,这里不再赘述。

图2-28 “环形阵列”对话框
2.5.2 部件实体的定位
创建了部件实体后,可以采用多种工具对实体进行定位,下面分别进行介绍。
1.平移和旋转工具
使用平移和旋转工具可以完成部件实体在任何情况下的定位,常用工具有平移、旋转、平移到。下面分别对这些工具进行介绍。
(1)平移
执行“实例”→“平移”命令,或者单击工具箱中的 (平移实例)按钮,在视图区中选择实体,单击提示区中的“完成”按钮。
(平移实例)按钮,在视图区中选择实体,单击提示区中的“完成”按钮。
有以下两种方法可实现部件实体的平移:
·按提示输入平移向量起点的坐标,如图2-29所示,按回车键,继续在提示区输入平移向量终点的坐标,如图2-30所示,再次按回车键。

图2-29 提示平移向量起始点的坐标

图2-30 提示输入平移向量终点的坐标
·在视图区中选择部件实体上的一点,接着在视图区中选择部件实体上的另一点。此时,视图区显示出实体移动后的位置,单击“确定”按钮,完成部件实体的移动。
(2)旋转
执行“实例”→“旋转”命令,或者单击工具箱中的 (旋转实例)按钮,在视图区中选择实体,单击提示区中的“完成”按钮。类似于平移工具,有两种方法确定部件实体的旋转轴。
(旋转实例)按钮,在视图区中选择实体,单击提示区中的“完成”按钮。类似于平移工具,有两种方法确定部件实体的旋转轴。
然后在提示区输入旋转的角度,如图2-31所示,范围为﹣360°~360°,正值表示逆时针方向的旋转,默认为90°。

图2-31 提示输入旋转的角度
输入角度后按回车键,视图区显示出实体旋转后的位置,单击“确定”按钮,完成部件实体的旋转。
(3)平移到
执行“实例”→“平移到”命令,或者单击工具区中的 (平移到)按钮,在视图区中选取移动实体的边(二维或轴对称实体)或面(三维实体),单击提示区中的“完成”按钮,再选取固定实体的面或边,单击提示区中的“完成”按钮。类似于平移工具,选取平移向量的起止点。
(平移到)按钮,在视图区中选取移动实体的边(二维或轴对称实体)或面(三维实体),单击提示区中的“完成”按钮,再选取固定实体的面或边,单击提示区中的“完成”按钮。类似于平移工具,选取平移向量的起止点。
然后需要在提示区输入移动后两实体的间隙距离,如图2-32所示,负值表示两实体的重叠距离,默认为0.0,即选取的两实体的面或边接触在一起,单击“预览”按钮预览,再单击“完成”按钮,确认本次操作。

图2-32 提示输入两实体的过盈量
如果沿平移向量的方向,选取的两实体的面或边不能接触在一起,该平移操作将无法进行,并弹出错误信息,如图2-33所示。

图2-33 错误提示信息
2.约束定位工具
ABAQUS/CAE提供了一系列约束定位工具,包括在约束菜单(如图2-34所示)和展开工具条 中。
中。

图2-34 约束菜单列表
技巧提示
这组工具与平移工具类似,都是通过指定两个部件实体间的位置关系来移动其中一个实体;不同的是约束定位操作可以撤消和修改。
在模型树中选择“装配”→“位置约束”命令,选择已经定义好的位移约束类型后并单击鼠标右键,在弹出的快捷菜单中的选择“删除”选项(如图2-35所示),删除该约束定位操作。

图2-35 命令菜单
双击已经定义好的位置约束类型,弹出如图2-36所示的“编辑特征”对话框,对已经定义好的约束类型进行确认和修改。

图2-36 “编辑特征”对话框
技巧提示
单独的约束定位操作很难对部件实体进行精确定位,往往需要几个约束定位操作的配合才能精确定位部件实体。
2.5.3 合并/切割部件实体
当装配件包含两个或两个以上的部件实体时,ABAQUS/CAE提供部件实体的合并和剪切功能。对选择的实体进行合并或剪切操作后,将产生一个新的实体和一个新的部件。
执行“实例”→“合并/切削”命令,或者单击工具箱中的 (合并/切割实例)按钮,弹出“合并/切割实体”对话框(如图2-37所示)。对话框中各选项的含义如下。
(合并/切割实例)按钮,弹出“合并/切割实体”对话框(如图2-37所示)。对话框中各选项的含义如下。

图2-37 “合并/切割实体”对话框
·部件名:用于输入新生成的部件的名称。
·运算:该选项组用于选择操作的类型。
·合并:用于部件实体的合并。
·切割几何:用于部件实体的剪切,仅适用于几何部件实体。
·选项:用于设置操作的选项。
·合并结点:用于选择结点的合并方式,适用于带有网格的实体,如图2-37(b)所示。
·容差:用于输入合并结点间的最大距离,默认值为1×10−6,即间距在1×10−6内的结点被合并,适用于带有网格的实体,如图2-37(b)所示。
设置完“合并/切割实体”对话框后,单击“继续”按钮,在视图区中选择需要操作的实体,单击提示区中的“完成”按钮,ABAQUS/CAE进行合并或剪切运算。