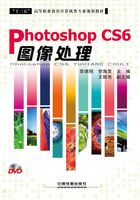
4.4 对图像画面进行擦除
擦除工具的主要作用就是清除图像,主要包括橡皮擦工具、背景橡皮擦工具和魔术橡皮擦工具3种,使用橡皮擦工具和魔术橡皮擦工具,可以将图像区域擦除并以背景色填充或透明填充;背景橡皮擦工具可以将图层擦除为透明。
4.4.1 应用橡皮擦工具
橡皮擦工具 可以擦除图像,如果处理的是“背景”图层或锁定了透明区域的图层,涂抹区域会显示为背景色;处理其他图层时,可以擦除涂抹区域的像素。
可以擦除图像,如果处理的是“背景”图层或锁定了透明区域的图层,涂抹区域会显示为背景色;处理其他图层时,可以擦除涂抹区域的像素。
在Photoshop CS6中,用户可以运用橡皮擦工具对图像进行涂抹图像的操作,如图4-37所示为素材图像,选取工具箱中橡皮擦工具 ,设置背景色为白色(B:100%、R:255、G:255、B:255),在橡皮擦工具属性栏中,设置相应参数,如图4-38所示。
,设置背景色为白色(B:100%、R:255、G:255、B:255),在橡皮擦工具属性栏中,设置相应参数,如图4-38所示。

图4-37 素材图像

图4-38 设置相应参数
移动鼠标指针至图像编辑窗口中,单击,将文字区域擦除,被擦除的区域以白色填充,效果如图4-39所示。

图4-39 最终效果
4.4.2 应用背景橡皮擦工具
背景橡皮擦工具 主要用于擦除图像的背景区域,被擦除的图像以透明效果进行显示,其擦除功能非常灵活。
主要用于擦除图像的背景区域,被擦除的图像以透明效果进行显示,其擦除功能非常灵活。
素材文件 光盘\素材\第4章\闹钟.jpg
效果文件 光盘\效果\第4章\闹钟.psd
视频文件 光盘\视频\第4章\4.4.2 应用背景橡皮擦工具.mp4
步骤 01 单击“文件”|“打开”命令,打开随书附带光盘的“素材\第4章\闹钟.jpg”素材图像,如图4-40所示。
步骤 02 选取工具箱中背景橡皮擦工具 ,如图4-41所示。
,如图4-41所示。
步骤 03 在背景橡皮擦工具属性栏中,设置相应参数,如图4-42示。
步骤 04 在图像编辑窗口中,拖动,涂抹图像,效果如图4-43所示。

图4-40 素材图像

图4-41 选取背景橡皮擦工具

图4-42 设置相应参数

图4-43 最终效果
4.4.3 应用魔术橡皮擦工具
使用魔术橡皮擦工具 ,可以自动擦除当前图层中与选区颜色相近的像素。在Photoshop CS6中,用户可以运用魔术橡皮擦工具对图像进行擦除图像相近像素的操作,如图4-44所示为素材图像,选取工具箱中魔术橡皮擦工具
,可以自动擦除当前图层中与选区颜色相近的像素。在Photoshop CS6中,用户可以运用魔术橡皮擦工具对图像进行擦除图像相近像素的操作,如图4-44所示为素材图像,选取工具箱中魔术橡皮擦工具 ,在图像编辑窗口中单击,即可擦除图像,效果如图4-45所示。
,在图像编辑窗口中单击,即可擦除图像,效果如图4-45所示。

图4-44 素材图像

图4-45 最终效果