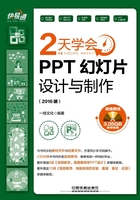
1.4 选择PowerPoint的工作视图
PowerPoint 2016提供了多种工作视图来满足用户不同的编辑需要,当用户在PPT中做不同的“工作”时,可以切换至一种适合的视图方式。
1.4.1 认识PowerPoint 2016的视图方式
PowerPoint 2016提供了6种视图模式,包括普通视图、大纲视图、备注页视图、幻灯片浏览视图、阅读视图和幻灯片放映视图。每种视图方式都有各自的特点,选择正确的视图是良好工作的开始。下面依次对工作视图进行介绍。
1.最常用的普通视图
普通视图是系统默认的视图模式,也是最常用的编辑视图。该视图由幻灯片窗格、备注窗格、编辑窗格3部分构成,各个组成部分的显示比例可以通过拖动分隔框来进行调节。该视图主要用于设计幻灯片的总体结构,以及编辑单张幻灯片中的内容;在幻灯片窗格中可以通过调整缩略图来对幻灯片进行排列、添加或删除等操作;还可在“备注”窗格中添加演讲者备注,对使用者起到备忘、提示的作用,在实际播放演示文稿时,其他人看不到备注栏中的信息。

2.专注显示文本内容的大纲视图
大纲视图与普通视图的布局差不多,有幻灯片编辑区,但是大纲视图不再显示幻灯片窗格中的缩略图,而是在大纲窗格中以大纲形式显示幻灯片中的标题文本,如下图所示。双击大纲窗格中数字标记右侧的 按钮,可以折叠或打开幻灯片窗格的文本级别。大纲视图主要用于查看、设计演示文稿目录,添加幻灯片中的文字内容,并能移动幻灯片和文本位置。
按钮,可以折叠或打开幻灯片窗格的文本级别。大纲视图主要用于查看、设计演示文稿目录,添加幻灯片中的文字内容,并能移动幻灯片和文本位置。

3.用于添加备注信息的备注页视图
备注页视图主要用来添加与每张幻灯片的内容相关的备注信息,供演示文稿的演示者参考,也可以打印一份备注页作为参考。在该视图中还可以插入日期、添加图形等信息。

小提示
备注页视图与备注窗格
在普通视图下,幻灯片窗格下方的备注窗格只能包含文本,若要在备注中添加图片,则需要在备注页视图中进行编辑。
4.便于查看的幻灯片浏览视图
在幻灯片浏览视图中,整个演示文稿中的所有幻灯片以缩略图形式呈横向排列,用户可以浏览整个演示文稿中各张幻灯片的整体效果,方便改变幻灯片的版式、设计模式和配色方案等,也可重新排列、添加、复制或删除幻灯片,但不能编辑单张幻灯片中的具体内容。在幻灯片浏览视图中还可以为每张幻灯片设置播放时的切换效果,如下图所示。

5.以窗口方式放映的阅读视图
阅读视图将会隐藏功能组,以最大的空间显示演示文稿的文字内容。主要用于查看放映演示文稿的效果,从而体验演示文稿中设置的动画和声音效果,并且能观察到每张幻灯片的切换效果。阅读视图下幻灯片的效果如下图所示。

6.向观众展示幻灯片的放映视图
幻灯片放映视图的功能与阅读视图的功能基本相同,用于查看设计好的演示文稿的放映效果及放映演示文稿。只是阅读视图是将演示文稿作为适应窗口大小的幻灯片进行放映查看,且该窗口中同样包含窗口控制按钮,能方便进行窗口大小调整,而幻灯片放映视图则以全屏方式动态显示每张幻灯片的效果。
1.4.2 选择适合自己的视图编辑PPT
要应用视图首先要切换到所需的视图,单击视图栏或“视图”选项卡“演示文稿视图”工具组中的相应按钮,即可快速切换到相应的视图模式下。例如,要切换到幻灯片浏览视图,只需单击“视图”选项卡“演示文稿视图”工具组中的“幻灯片浏览”按钮即可,如下图所示。

一点通
不同视图模式的选择
制作演示文稿时一般在普通视图中制作幻灯片内容,在幻灯片浏览视图中查看其结构并进行调整,在阅读视图或幻灯片放映视图中预览放映效果。