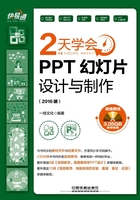
2.7 设置幻灯片背景展现个性
幻灯片是否美观,背景十分重要。默认情况下新建的空白演示文稿中幻灯片都是以纯白色为背景,而新建幻灯片的背景会沿用前一张幻灯片的背景。为了使幻灯片版面美观,可以为演示文稿中的幻灯片设置背景。PowerPoint 2016中允许用户根据自己的需求设置背景,如填充纯色、设置渐变色、选择纹理、图案或图片等。
2.7.1 自定义背景颜色
为幻灯片自定义纯色背景的操作非常简单,具体操作方法如下。
Step 01 打开光盘\素材文件\第2课\销售报表.pptx,单击“设计”选项卡“自定义”工具组中的“设置背景格式”按钮,如下图所示。

Step 02 显示出“设置背景格式”任务窗格,1 选择第2张幻灯片,2 在“填充”栏中选中“纯色填充”单选按钮,3 单击“颜色”按钮,4 在弹出的调色板中选择需要填充的颜色,如下图所示。

小提示
填充颜色
如果背景颜色里没有想要的颜色,可以在弹出的调色板中选择“其他颜色”命令,在打开的对话框中通过自定义颜色的RGB值来得到任意颜色。另外,还可以在“设置背景格式”任务窗格中选中“渐变填充”单选按钮,再进行相应设置填充渐变色。
Step 03 经过上步操作,即可为所选幻灯片填充选择的背景色,如下图所示。

小提示
让背景应用到所有幻灯片中
如果想让自定义的背景应用到所有幻灯片中,只需单击“设置背景格式”任务窗格中的“全部应用”按钮。
2.7.2 应用内置背景纹理
PowerPoint 2016中还提供了几种背景纹理样式,供用户快速应用,具体操作方法如下。
Step 01 1 选择第9张幻灯片,2 在“设置背景格式”任务窗格的“填充”栏中选中“图片或纹理填充”单选按钮,3 单击“纹理”按钮,4 在弹出的下拉表框中选择需要填充的纹理,如下图所示。

Step 02 经过上步操作,即可为所选幻灯片填充选择的纹理效果,如下图所示。

2.7.3 使用图片填充背景
在为幻灯片设置背景时,还可以将图片作为幻灯片背景,这样幻灯片看起来会更加美观和专业,具体操作步骤如下。
Step 01 1 选择第10张幻灯片,2 在“设置背景格式”任务窗格的“填充”栏中选中“图片或纹理填充”单选按钮,3 单击“文件”按钮,如下图所示。

Step 02 打开“插入图片”对话框,1 选择需要作为背景的图片,2 单击“插入”按钮,如下图所示。

Step 03 经过上步操作,即可将所选图片作为背景应用于当前幻灯片中。在“设置背景格式”任务窗格中拖动“透明度”滑块调整图片的不透明度到合适,如下图所示。
