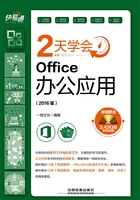
2.1 掌握正确的方式方法看文档
在用计算机办公中,经常需要使用Word处理各种文字资料,在处理文档内容之前,都需要查看文档。要浏览文档的具体内容,或是查看文档的整体效果,需要掌握一定的方式方法。
2.1.1 选择合适的视图模式
Word提供了多种文档视图,不同的视图可方便用户对文档进行不同的操作。Word中默认的视图为“页面视图”,此外,还提供了“阅读视图”、“Web版式视图”、“大纲视图”和“草稿视图”,在实际使用中需要根据具体要查看的文档内容,来选择合适的视图模式。
1.页面视图
页面视图为Word中文档查看的默认视图,也是使用得最多的视图方式。在页面视图中,屏幕上看到的文档所有内容在整个页面的分布状况也就是实际打印输出在纸张上的真实效果,具有真正的“所见即所得”的显示效果,如下图所示。所以,该视图主要用于编排需要打印的文档。

在页面视图中,可进行编辑排版、页眉页脚设计、设置页面边距、实现多栏版面,可处理文本框、图文框、报版样式栏或者检查文档的最后外观,并且可对文本、格式及版面进行最后的修改,也可拖动鼠标来移动文本框及图文框的位置和大小。
2.阅读视图
如果仅需要查看文档内容,为防止文档被修改,可以使用阅读视图。Word 2016中加入了全新的阅读模式,通过该视图查看文档会直接以全屏方式显示文档内容,功能区等窗口元素被隐藏起来了,只在上方显示少量必要的工具,相当于一个简化版的Word或者说接近写字板的风格,如下图所示。

全新的阅读模式介于复杂的完整式视图和苍白的阅读视图之间,一方面,这样不用受那些暂时用不到的条条框框及工具栏的干扰,查看文档时只需单击页面左侧或右侧的箭头按钮即可完成翻屏;另一方面,需要简单编辑时也有工具可用,用户可以在“工具”下拉菜单中选择各种阅读工具,还可以在“视图”下拉菜单中设置该视图的相关选项,如显示出导航窗格、更改页面颜色等。
3.Web版式视图
Web版式视图是以网页的形式显示文档内容在Web浏览器中的外观,不显示页码和节号信息,而显示为一个不带分页符的长页,并且文本和表格将自动换行以适应窗口的大小,超链接显示为带下画线的文本,如下图所示。如果要编排用于互联网中展示的网页文档或邮件,可以使用Web版式视图。

4.大纲视图
大纲视图主要用于设置文档的格式、显示标题的层级结构,可创建大纲,由于可以方便地折叠和展开各种层级的文档,因此也可以用于检查文档结构。大纲视图广泛用于Word 2016长文档的快速浏览和设置中,如下图所示。

5.草稿视图
草稿视图取消了页面边距、分栏、页眉页脚和图片等元素,仅显示标题和正文,是最节省计算机系统硬件资源的视图方式,如下图所示。当然现在计算机系统的硬件配置都比较高,基本上不存在由于硬件配置偏低而使Word运行遇到障碍的问题。

2.1.2 轻松切换文档视图
用户可以根据自己的需求单击“视图”选项卡或状态栏中的相应视图按钮来选择合适的文档视图。例如,要在阅读视图模式下查看文档内容,具体操作方法如下。
Step 01 打开任意Word文档,单击“视图”选项卡“视图”功能组中的“阅读视图”按钮,如下图所示。

Step 02 进入阅读视图状态,单击左侧或右侧的箭头按钮即可向前或向后翻屏,如下图所示。

Step 03 1 选择“视图”菜单,2 在弹出的下拉菜单中选择“页面颜色”→“褐色”命令,如下图所示。

Step 04 此时,页面颜色就变成“褐色”,预览完毕按【Esc】键退出即可,如下图所示。

小提示
Word 2016全新的阅读视图
Word 2016的阅读模式中提供了三种页面背景色:白底黑字、褐色背景及适合于黑暗环境的黑底白字,方便用户在各种环境中进行舒适阅读。