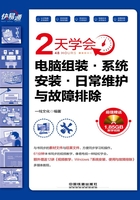
2.8 装机的收尾工作
安装完上面的配件之后,机箱内的操作就可告一段落。但不要急于盖上机箱,还有一些收尾工作要做。
2.8.1 如何改善机箱散热
将机箱内的线缆整理干净,既可以预留出更多空间,让机箱内部美观清爽;又能保证空气的流通,有助散热。如果机箱有背部走线设计,应尽量将线转移至机箱背部,如下图所示。

2.8.2 连接键盘和鼠标
将键盘和鼠标的数据线接头插入机箱后的USB或PS/2插孔,如下图所示。

2.8.3 开机前后的检查工作
电脑配件全部组装完毕后,在开机前还需要检查以下事项。
1.开机前检查
开机前需确认所有组装操作是否正确,主要包括以下几项。
(1)主板固定螺钉
主板螺钉未固定好有可能引起主板短路,烧毁主板和电源,所以要重点检查。机箱内不能散落螺钉,将机箱立起后,如果有零件滚落的声音,就需要仔细查找。
(2)检查音频线、USB线
主板前置接口的音频线和USB线也可能烧毁主板,需要按照主板说明书确认是否安装正确。
Step01 将机箱电源线插入主机电源插口中,并将电源开关位置拨到打开位置,如下图所示。

Step02 按下机箱上的电源键,开机,如下图所示。

2.启动时检查配置
电脑启动后,可以通过按下【Delete】键或【F2】键进入BIOS界面,查看电脑的主机配置及参数,如下图所示。

3.启动后的简单故障排除
新配的电脑一般不会有硬件故障,如果启动后有故障,一般是连接方面的问题,主要表现如下。
◇ 开机后机箱电源(POWER)灯不亮,说明主板上的电源指示灯信号线装反了,关机后将其翻转过来重新插入跳线即可。
◇ 按下机箱复位(RESET)灯不闪,说明相应的跳线没有插对,检查是否插错了位置。
◇ 机箱硬盘灯不闪烁,说明HDD的电源信号线接反了,需要翻转后连接。
◇ 开机没有听到嘀的一声响,说明SPEAKER线接反了或插错了,参照主板说明书重新插好即可。
学习问答(11:15~11:30)
疑问1:如何在一台电脑中混合使用不同频率的内存?
答:使用不同频率的内存,就是将不同规范、不同容量或不同品牌的内存安装在一台电脑中混合使用,这种方法又称为内存混插。
内存混插虽然可以节省内存投资,但会增加系统出问题的可能。相对来说,不同容量、不同品牌的内存混插问题较少;而不同规范的内存混插问题较多。
在使用不同频率内存时,应注意如下问题:
◇ 将低规范、低标准的内存插入内存插槽中的第一位置DIMM1上;
◇ 如果出现内存插槽被插满的情况,其中一根内存条至少应该使用单面内存条;
◇ 在BIOS设置中使用内存异步项强行设置内存的工作频率,将高频率的内存降频使用,使之与低频率的内存保持一致;
◇ 如果内存温度过高,在BIOS中强行设置内存的电压为所有混插内存中电压最低的值。
疑问2:如何给机箱“走背线”?
答:为了让机箱内部更加美观,同时增强其散热效果,如今的主流机箱都增加了背部走线功能,但背部走线的实际操作方法对很多DIY新手来说还比较陌生,下面来详细讲解其过程。
1.确认机箱背板走线能力
走线前先要确定背部走线需要的背板空间,因为大量线材会挤在背板内部,所以需要背板空间最好在2cm以上,如下图所示。

除了要留意机箱背板走线空间的大小之外,还要注意机箱的主板托板部分。主板的走线孔位大致如下图所示。

小提示
设计合理的扎线孔
背线机箱中都有扎线孔的设计(如下图所示),一款设计合理的机箱每一个孔位都需要有一个扎线孔,这样才可以把线材走得整齐,同时还可以更好将线材勒紧。

2.按步骤装机走线
接下来开始装机走线,具体步骤如下。
Step01 首先安装的硬件是电源,再陆续安装平台其他组件,为了避免先装入主板而导致CPU供电线无法穿入孔位,一定要将其提前布好,避免平台拆掉重新安装的返工,如下图所示。

Step02 电源安装好以后,要将不同的线材按类别分开,电源线都要从电源旁最大的那个走线孔引出,想要背部走线需要将其引至托盘后方,如下图所示。

Step03 装机时一些多余的SATA和大4Pin电源线是用不到的,可以把这些电源线藏到硬盘架底部和绑在主板托盘背面,如下图所示。

Step04 如果不进行束线,过于臃肿的电源线会阻碍侧板安装,越是入门机箱越存在这个问题。束线时优先考虑的是粗壮而又难以塑形的主板24Pin线,如果背线空间不太充裕,尽量还要避免这根电源线与其他线材重合,如下图所示。

Step05 如果机箱没有设置束线扎带位,也可以将主板24Pin及其他线材一同捆绑在托盘上,如下图所示托盘区域刚好有绑线的空间,有时候需要因地制宜,灵活处理。

Step06 捆绑机箱I/O线,使用的束线位是托盘上的两个圆孔,如下图所示。

Step07 最终走线完成的效果如下图所示。

3.走线的细节
在走线过程中有如下问题可能会直接影响到最终走线的效果。
(1)线材要捋直,捋直后的线比较便于走线和绑扎,如下图所示。

(2)扩展线材同样保持不凌乱,如下图所示。

(3)线材尽量并排走,不重叠,如下图所示。

(4)边缘固定更美观,如下图所示。

(5)边缘固定更美观,如下图所示。

(6)多余供电线固定在较为空旷的空间,如下图所示。

(7)当线材整理好后,将扎线带扎上,但不要扎紧,留出一定富余,以便有需要调整的可以将扎线带剪短重新整理,如下图所示。

疑问3:如何选择正确的风扇朝向?
答:常用的风冷散热器在结构上可以分为塔式和下压式两种结构。下压式散热器的安装方向很固定。但是塔式散热器在安装方向上就有讲究了。
塔式散热器的方向能够影响机箱内部的整体风道,所以以单风扇为例,将这种CPU风扇面向内存插槽一侧,将废热排出机箱背部出风口是最佳的散热效果,如下图所示。

现在主流的机箱都会设计成电源位下置,因为机箱电源风扇是用来吸风的,如果将电源风扇方向朝上的话,它就会吸取上方显卡产生的热风,不利于电源散热;而多数中塔、全塔机箱电源位都有出风口,便于散热,所以风扇方向应该向下,如下图所示。

过关练习(11:30~12:00)
通过前面内容的学习,结合相关知识,请读者亲自动手按照要求完成以下过关练习。
练习一:安装双显卡
双显卡是采用两块显卡(集成—独立、独立—独立)通过桥接器桥接,协同处理图像数据的工作方式。NVDIA和ATI分别将这种工作方式叫作SLI和Cross Fire(交叉火力)。要实现双显卡必须有主板的支持。下面就来看看组建集成—独立模式交叉火力双显卡平台的具体操作方法。
Step01 进入主板BIOS的Advanced选项下的Graphics Configuration子选项,如下图所示。

Step02 1 选择Primary Video Device选项,2 将显示模式调整为IGD Video模式,如下图所示。

Step03 同样在Graphics Configuration选项下,1 打开Integrated Graphics选项;2 将该选项属性调整为Force,如下图所示。

Step04 即可看到共享显存调节选项,1 选择UMA Frame buffer Size选项;2 将该选项参数设置为1G,如下图所示。

Step05 共享内存做显存后,内存频率会影响APU的图形性能,为了调高内存频率,可以选择UNIKA OCT选项卡;1 选择Memory Clock Mode选项,2 将该选项参数设置为Manual,如下图所示。

Step06 1 在随后出现的Memclock Value选项中;2 将内存频率调节为1866MHz。按【F10】键保存设置并退出BIOS,如下图所示。

Step07 最后插上视频信号线,注意显示器的输出端应该连接集成显卡的输出端,如下图所示。

一点通
安装独立双显卡交叉火力平台
安装独立双显卡交叉火力平台不需要进行BIOS设置,只需在安装好双显卡之后,将Cross Fire桥接配件分别安装在两块显卡的对应接口上,如下图所示。

练习二:改善机箱散热
使用性能优秀的CPU散热器并不意味着电脑从此告别死机,PC整体散热性能如果不能与CPU散热相匹配,电脑在高温下一样会因过热而频繁死机。要迅速排出机箱内部的热量,对于电脑机箱来说最有效的办法就是用风扇进行强制对流。
风扇并不是越多越好,还要注意气体流动方向的问题,即建设一条高效合理的风道。大部分低端机箱都没有经过精心的风道设计,所以需要用户重新设计机箱内部风道以达到更好的散热效果。
1.改善CPU和显卡散热
传统机箱的散热方法是利用ATX电源内的风扇将机箱内的热气排出,这显然是不够的。现在的机箱都在后板上预留了一个风扇的定位口,再增加一个机箱风扇后,可以形成辅助风道,气流可以流过CPU和显卡附近,对这两个配件进行散热,如下图所示。

2.改善硬盘散热的风道设计
改善硬盘的散热比较简单的方法是将软驱的塑料挡板卸下来,形成一个通风口,这样就能获得比较明显的散热效果。
3.改善光驱散热
光驱部分的散热比较麻烦一点,如果条件允许的话,可将机箱顶部开一个定位口安装散热风扇。