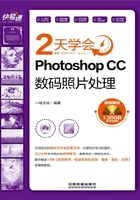
1.3 数码照片的基本管理操作
当计算机中存放了大量数码照片后,可以使用Adobe Bridge对数码照片进行管理。不仅能从Adobe Bridge中打开和编辑数码照片的原始数据文件,也可以将这些数码照片保存为与Photoshop兼容的格式。
1.3.1 Adobe Bridge界面介绍
要使用Adobe Bridge时,可以直接从“开始”菜单中打开Adobe Bridge,也可以在运行Photoshop后,单击右上角的“启动Bridge”按钮,打开Adobe Bridge。Adobe Bridge打开后的界面如下图所示。

Adobe Bridge界面中各选项功能如下表所示。

1.3.2 数码照片的查看
在Adobe Bridge中可以方便地查看数码照片的数据信息。具体操作方法如下。
Step 01 打开Adobe Bridge,1 在界面中打开指定文件,2 在“内容”面板显示当前文件的内容,如下图所示。

一点通
用Windows查看照片
将数码照片导入到电脑中后,可以通过使用Windows照片查看器快速查看自己所拍摄的数码照片。
Step 02 1 单击“元数据”按钮,切换至元数据工作区,2 单击选择一张数码照片,3 即可在左侧元数据面板查看到照片的元数据,如下图所示。

小提示
编辑照片元数据
在“元数据”面板中,还可以为照片添加新的信息,如拍摄者的姓名、照片的版权说明等,展开“IPTC Core”选项区域,单击右侧的  图标,在需要编辑的选项中输入相关信息,输入完成后,按Enter键即可确认输入。
图标,在需要编辑的选项中输入相关信息,输入完成后,按Enter键即可确认输入。
1.3.3 数码照片的移动
使用Adobe Bridge,可以方便快捷地将数码照片或者文件夹移动到指定位置。具体操作方法如下。
Step 01 在界面中选择已有的照片文件夹,如“2008”,1 在指定文件夹上右击打开快捷菜单,2 选择“移动到”命令,3 单击指定新位置,如“桌面”,如下图所示。

Step 02 1 单击“桌面”收藏夹,2 在“内容”面板中即可显示复制到该位置的数码照片,如下图所示。

一点通
用菜单命令移动照片
在Adobe Bridge中,也可以使用菜单命令移动照片。单击“文件”菜单,在弹出的下拉菜单中选择“移动到”命令,单击指定要移动到的位置即可完成照片的移动。
1.3.4 数码照片的复制
如果需要复制当前计算机中的数码照片或者文件夹,具体操作方法如下。
Step 01 在“内容”面板中选择数码照片,1 在照片上右击打开快捷菜单,2 选择“复制到”命令,3 单击指定新位置,如“我的文档”,如下图所示。

Step 02 单击“我的文档”收藏夹,复制的照片显示在内容面板中,如下图所示。
