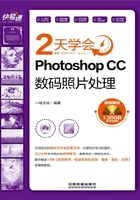
2.4 绘图工具
Photoshop CC提供了强大的艺术绘图工具,用户可以通过这些工具为数码照片添加各种效果,使照片更加饱满且富有吸引力。
2.4.1 画笔工具
使用“画笔工具” 可以绘制出各种形态的图像。“画笔工具”使用前景色绘制线条,可以产生类似于传统毛笔的绘画效果。具体操作方法如下。
可以绘制出各种形态的图像。“画笔工具”使用前景色绘制线条,可以产生类似于传统毛笔的绘画效果。具体操作方法如下。
Step 01 打开光盘\素材文件\第2课\2-18.jpg,单击工具箱中的“画笔工具”按钮 ,如下图所示。
,如下图所示。

Step 02 单击“画笔工具”选项栏中的“切换画笔面板” 按钮,1 在弹出的画笔面板中选择枫叶形状的笔触,2 将“大小”设置为100像素,将“间距”设置为100%,如下图所示。
按钮,1 在弹出的画笔面板中选择枫叶形状的笔触,2 将“大小”设置为100像素,将“间距”设置为100%,如下图所示。

Step 03 1 勾选“形状动态”复选框,2 设置“角度抖动”为30%,“控制”为“方向”,角度抖动的值越大,枫叶方向变化越大,如下图所示。

Step 04 1 勾选“散布”复选框,2 将“散步”设置为230%,如下图所示。

Step 05 单击“前景色”色块,1 在弹出的“拾色器(前景色)”对话框中将颜色设置为R:215、G:84、B:30,2 设置完成后单击“确定”按钮,如下图所示。

Step 06 在照片图像中单击并拖动鼠标,绘制落叶,如下图所示。

一点通
画笔工具的应用技巧
按【B】键可以快速选择“画笔工具”,按下【[】键可将画笔调小,按下【]】键可以调大。对于实边圆、柔边圆和书法画笔,按快捷键【Shift+[】可减小画笔的硬度,按【Shift+]】键可以增加硬度。按数字键可以调整画笔的不透明度。例如,按下1,画笔不透明度为10%;按下5,画笔不透明度为50%;按下0,画笔不透明度为100%。
使用“画笔工具”时,按住【Shift】键单击画面中任意一点,两点之间会以直线连接。按住【Shift】键还可以绘制水平、垂直或以45°角为增量直线。
2.4.2 橡皮擦工具
“橡皮擦工具” 用于清除照片多余的像素或更改像素的颜色。具体操作方法如下。
用于清除照片多余的像素或更改像素的颜色。具体操作方法如下。
Step 01 打开光盘\素材文件\第2课\2-19.jpg,单击工具箱中的“橡皮擦工具”按钮 ,如下图所示。
,如下图所示。

Step 02 在图像中单击并拖动鼠标,即可擦除背景的绿色,如下图所示。

一点通
使用橡皮擦工具的技巧
“橡皮擦工具”  主要用于擦除图像或某一图层中的特定对象。在默认状态下,若在“背景”图层上的图像中使用“橡皮擦工具”,则被擦除的部分将以背景色填充;若在其他图层的图像中使用“橡皮擦工具”,则会使擦除的部分透明。
主要用于擦除图像或某一图层中的特定对象。在默认状态下,若在“背景”图层上的图像中使用“橡皮擦工具”,则被擦除的部分将以背景色填充;若在其他图层的图像中使用“橡皮擦工具”,则会使擦除的部分透明。