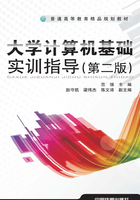
实验二 微型计算机组装和操作系统安装
实验目的
①了解微型计算机的内部结构,熟悉各部件的连接及整机装配。
②了解操作系统的安装过程和步骤。
实验内容
①微型计算机的组装。
②操作系统的安装方法。
【案例2-1】 计算机主机的组装。
实验讲解了计算机主机与外围设备连接的实验,本实验学习计算机硬件及其连接。
计算机的主要部件如图2-1所示。

图2-1 计算机的主要部件
主板如图2-2所示。
组装计算机的具体操作步骤如下:
(1)拆卸机箱
拆卸机箱可按如下步骤进行:
①打开机箱的外包装,会看见很多附件,如螺钉、挡片(见图2-3)等。

图2-2 主板的结构

图2-3 挡片
②取下机箱的侧面板,可以看到用来安装电源、光驱、软驱的驱动器托架。
机箱(见图2-4)的整个机架由金属构成,它包括5英寸固定架(可安装光驱和5英寸硬盘等)、3.5英寸固定架(可用来安装软驱机架3.5英寸硬盘等)、电源固定安装位(用来固定电源,如图2-5所示)、底板(用来安装主板)、槽口(用来安装各种插卡)、PC喇叭(可用来发出简单的报警声音)、接线(用来连接各信号指示灯以及开关电源)等。

图2-4 机箱

图2-5 电源固定安装位
(2)安装电源
计算机的电源上有许多不同的插头,它们分别给计算机中不同的配件供电,如图2-6所示。给不同部件供电的电源接口会有所不同,具体的接口如图2-7所示。

图2-6 电源

图2-7 各种供电插头
电源安装的具体操作步骤如下:
①把电源放在机箱左上方的电源固定架上。
②将电源后面的螺丝孔和机箱上的螺丝孔一一对应拧好,如图2-8所示。

图2-8 安装电源
(3)安装CPU
安装CPU首先要确认CPU的插座标准。某一主板只能安装某一类型号的CPU,并且CPU芯片要与CPU插座相匹配。下面说明在LGA 775插座上安装英特尔CPU的方法。
LGA 775又称为Socket T,是目前应用于Intel LGA 775封装的CPU所对应的处理器插槽,能支持LGA 775封装的Pentium 4、Celeron D等CPU。图2-9所示为CPU的正面和反面图,插入时应注意CPU与插座的防插反缺口相对应,图2-10所示为主板上的CPU插座。

图2-9 CPU正面反面图

图2-10 CPU插座
插入CPU的具体操作如下:
①拉起CPU插座上的固定拉杆,如图2-11所示,打开上面的挡板,如图2-12所示。

图2-11 拉起拉杆

图2-12 打开挡板
②将CPU两边的防插反缺口对准插座上的缺口,如图2-13所示。然后把CPU垂直放入CPU插槽中,要注意这时千万不要施加外力,而应按照与插座对应的方向缓缓地平放入插座中,如图2-14所示。

图2-13 防插反缺口

图2-14 放入CPU
③将CPU插入插槽后,拨动挡板使挡板和主板夹住CPU,如图2-15所示。再放下固定拉杆,直到拉杆被卡口卡住为止,将CPU固定在主板上,如图2-16所示。

图2-15 放下挡板

图2-16 压下拉杆
CPU安装完成后,还需要给它装上散热器,因为CPU随着工艺和集成度的不断提高,核心发热量也不断提升,目前的CPU对散热风扇的要求越来越高。散热风扇安装不当而引发的问题相当普遍和频繁。如果使用的是Pentium 4或Athlon之类的CPU,一定要选择质量过硬的CPU风扇,并且一定注意其正确的安装方法。图2-17所示为一款AVC温控散热器。安装散热器的方法如下:

图2-17 风扇
①涂抹硅脂。给LGA 775构架CPU涂抹硅脂时一定要小心,因为LGA 775构架主板的CPU“插槽”一般都比较脆弱,如果涂抹不正确可能会导致主板针脚受损。涂抹硅脂的正确方法:安装好CPU后向CPU核心处挤出少许硅脂,如图2-18所示,然后用刮片从左向右轻微刮动,直到CPU完全涂满一层硅脂为止,如图2-19所示。
②LGA 775散热器周围分布四个塑料扣具,通过四个膨胀扣将散热器牢牢固定在主板上。在放置LGA 775散热器时首先需要注意将散热器的四个扣具对准CPU插槽上的四个孔位,然后用手指稍加用力按下四个膨胀扣,这时散热器已经基本固定住,如图2-20所示。

图2-18 挤出硅脂

图2-19 涂抹硅脂
③在四个塑料扣具上都有方向箭头,如图2-21所示。此时,需要按照箭头方向逆时针旋转扣具。将四个扣具都按照箭头方向逆时针旋转之后,便可以用力将扣具按下,如图2-22所示。这样能保证散热器与CPU紧密连接。

图2-20 按下四个膨胀扣

图2-21 方向箭头

图2-22 逆时针旋转扣具
④扣具被按下后,再将其按照与箭头相反的方向顺时针旋转至图2-23中所示位置。
⑤如图2-24所示,将散热器风扇的电源接在主板相应位置,如标有CPU FAN的电源接口。这样CPU散热器的安装就完成了。

图2-23 顺时针旋转扣具

图2-24 连接散热器风扇电源
(4)安装内存
内存的安装比较简单。目前的酷睿处理器可支持的内存有DDR2及DDR3等几种,需要根据具体的主板芯片组确定内存类型。
每种类型内存的金手指上都有防插反设计,如图2-25所示,用户仔细对比内存金手指部分和插槽就可以找到正确的安装方法。

图2-25 内存条
在安装内存时,一定要注意其金手指缺口和主板内存插槽口的位置相对应,并且内存下面的两边是不对称的,因此在安装时要看清楚再插入。
安装DDR3内存的具体操作步骤如下:
①首先要掰开DIMM插槽两边的两个灰白色的固定卡子。记住一定要掰到位,否则内存可能装不上,如图2-26所示。

图2-26 掰开固定卡子
②将内存的凹口对准DIMM插槽的凸起部分,均匀用力插到底,将内存压入主插槽内即可,同时插槽两边的固定卡子会自动卡住内存,如图2-27所示。

图2-27 内存条压入主插槽
这时,可以听见插槽两侧的固定卡子复位并发出“咔”的声响,表明内存已经完全安装到位。
(5)安装主板
在将CPU、内存固定在主板上后,即开始在机箱中安装主板,在正式安装之前,要准备好安装零件。购买机箱时得到的零件袋中有十字螺钉、主板固定铜柱螺钉、绝缘垫片等用于固定主板的零件,还有一些机箱背面的防尘挡片等。
安装主板的操作步骤如下:
①在安装主板之前,要先将机箱所提供的主板隔离螺柱安放到机箱主板托架上与主板安装孔相对应的位置,一般安装6颗,如图2-28所示。首先根据主板上键盘接口和机箱背面键盘插孔的位置确定主板的安装方向,再确定主板和机箱底板对应固定孔的位置,然后在机箱底板上确定的固定孔的位置处固定多颗螺柱,用手直接拧紧即可。
②双手平行托住主板,将其放入机箱中,如图2-29所示。注意,要将主板上的螺丝孔和机箱上的螺柱孔对齐,主板的接口和机箱背面挡片的槽口也应该对齐,如图2-30所示。然后,小心地将主板按固定孔的位置放在机箱底板上。
③依次安装每个螺钉并拧紧,将主板固定好。在装主板固定螺钉时,注意每颗螺钉不要一开始就拧紧,应该等全部螺钉安装到位后,再将每颗螺钉拧紧,这样做的好处是随时可以对主板的位置进行调整,并且可以防止主板受力不均匀而导致变形,如图2-31所示。

图2-28 安装固定主板上的螺柱

图2-29 把主板放入机箱

图2-30 接口与挡片对齐

图2-31 固定螺钉
④将电源插头插在主板上的电源插座中,如图2-32所示。注意,该插头有防插反设计,如果插反了是不能插入的。另外,还有一个辅助供电电源插头,该插头应插在CPU插座附近的一个有4个小孔的插座中,如图2-33所示。

图2-32 连接电源

图2-33 插入辅助供电电源插头
(6)安装显卡
现在的显卡一般都是PCI-E显卡,如图2-34所示,该显卡应装在主板的PCI-E插槽中。主板的PCI-E插槽如图2-35所示。

图2-34 PCI-E接口的显卡

图2-35 PCI-E插槽
安装显卡的步骤如下:
①先将机箱后面的PCI-E插槽挡板(见图2-36)取下。
②将显卡插入主板PCI-E插槽中,如图2-37所示。在插入的过程中,要把显卡以垂直于主板的方向插入PCI-E插槽中,用力适中并且要插到底部,保证卡和插槽的良好接触。显卡挡板与主板键盘接口在同一方向,双手捏紧显卡边缘竖立向下压。
③显卡插入插槽中后,用螺钉固定显卡,如图2-38所示。固定显卡时,要注意显卡挡板下端不要顶在主板上,否则无法插到位。插好显卡,固定挡板螺钉时要松紧适度,注意不要影响显卡与PCI-E插槽的接触,更要避免引起主板变形。

图2-36 取下挡板

图2-37 插入显卡

图2-38 固定显卡
(7)安装光驱和硬盘
安装光驱的具体操作如下:
①从机箱的正面取下顶部的塑料挡板,将光驱放在光盘驱动架中,如图2-39所示。
②在机箱中,使光驱的4个螺丝孔和机箱上的相应位置对应,并用螺丝刀将螺钉拧紧,如图2-40所示。

图2-39 插入光驱

图2-40 拧紧螺钉
③光驱固定好之后,需要连接光驱的数据线与电源线,目前光驱常见的数据线接头如图2-41所示。连接时先将数据线的一头插入光驱的SATA接口中,另一端连接在主板的SATA插槽上,再连接上电源线,如图2-42所示。

图2-41 SATA数据线接头

图2-42 插入数据线和电源线
安装硬盘的具体操作如下:
①将硬盘放入硬盘固定架中,如图2-43所示,然后用螺丝刀将硬盘固定,固定的方法与固定光驱的方法类似,如图2-44所示。

图2-43 放入硬盘

图2-44 拧紧螺钉
②将硬盘固定好后连接数据线和电源线,现在常用的是SATA硬盘。图2-45中右边为红色的数据线,黑黄红交叉的是电源线,安装时将其按入即可。接口全部采用防插反式设计,反方向无法插入。其方法与安装光驱的方法类似。

图2-45 连接硬盘的数据线和电源线
(8)安装其他扩展卡
根据需要安装声卡、网卡等其他扩展卡,同安装显卡的方法一样,只不过这些卡多数为PCI接口,插入的是PCI插槽,在安装顺序上没有要求。安装所有扩展卡后,把固定这些配件的螺钉都紧一下,稳固即可,注意用力不能太大。
(9)机箱内部连线
①机箱信号线的连接。机箱信号线要连到主板的左下角的插针上,如图2-46所示。插针附近都印刷着英文名称的缩写,便于用户连接。只有插针插接正确,才能控制计算机正常工作。
安装电源开关信号线:机箱上的电源接头一般标有POWER SW或ATX SW字样,如图2-47所示,而主板上对应位置的插针附近的英文缩写一般为PWR、POWER SW、PWR SW、PW、PW SW或PS等。此插头必须插接,否则无法通过机箱面板启动计算机。此外,直接短接主板上的此类插针也可启动计算机。在主板信号插针中找到相应的插针,将接头插在主板的插针上。

图2-46 主板插针

图2-47 电源插针
安装重启信号线:找到标有RESET SW字样的接头,如图2-48所示。将它接到主板的RST插针上,其作用是在不断电的情况下使计算机重新启动,常常在计算机运行中突然死机时使用。
安装硬盘指示灯信号线:找到标有H.D.D LED字样的接头,如图2-49所示,将这个接头插在主板上标记H.D.D字样的插针上,当这条线接好后,计算机在读/写硬盘时,机箱上的硬盘指示灯就会闪烁。

图2-48 RESET插针

图2-49 硬盘指示灯插针
安装电源指示灯信号线:找到标有POWER LED字样的接头,如图2-50所示,将该接头插在主板上标记POWER LED的插针上,这样当主机电源启动时,电源灯就会亮起来。
安装SPEAKER信号线:找到标有SPEAKER字样的接头,如图2-51所示,将该接头插在主板上标记SPEAKER的插针上,这个接头用来连接主板上的报警喇叭。这样计算机在正常启动以后喇叭会发出“嘀”的一声,在不能正常启动时,喇叭可以发出相应的报警声,为用户解决问题提供帮助。所有的插针全部安装好后如图2-52所示。
②安装USB前置线。机箱上的前置USB接头也要与主板上的前置USB插针相连,如图2-53所示。其插入方式与安装机箱上的信号线一样。

图2-50 电源指示灯插针

图2-51 喇叭插针

图2-52 安装好的插针

图2-53 USB前置线
(10)整理内部连线
当机箱内部的设备安装好后,各连线一般都比较凌乱地排列在机箱内,这样使机箱内空间狭小,影响空气的流动与散热,也容易将灰尘积聚在机箱中,同时容易发生连线松脱、接触不良的现象,因此需要整理一下机箱内部的连线,如图2-54所示。具体操作如下:
①面板信号线比较细,而且数量多,最好理顺绑在一起。
②将多余的电源线绑在一起。
③将机箱中的各种信号线理顺后捆绑起来。
(11)装上机箱侧面板
机箱内的配件装好后,就可以安装机箱侧面板,但在安装前最好再仔细检查一下各部分的连接情况,确认无误后再把机箱的两个侧面板装上,并用螺钉固定。
(12)连接外设
主机安装完成以后,还要把键盘、鼠标、显示器及音箱等外设同主机连接起来,具体操作步骤如下:
①将键盘插头接到主机的PS/2紫色插孔中,鼠标的PS/2绿色插孔紧靠在键盘插孔旁边,如图2-55所示。如果鼠标或键盘使用的是USB插头,则直接接入机箱上的USB插孔即可。

图2-54 整理连线

图2-55 连接键盘、鼠标
②连接显示器的数据线,将数据线插头插入显卡上的VGA接口(CRT显示器)或DVI接口(液晶显示器)中,接的时候要和插孔的方向保持一致,如图2-56所示。
③连接显示器的电源线。根据显示器的不同,有的将电源连接到主机电源上,有的则直接连接到电源插座上。
④将网线插入网卡的RJ-45接口中,如图2-57所示。
⑤将电源线连接到机箱后面的电源接口中,如图2-58所示。

图2-56 连接显示器数据线

图2-57 连接网线
(13)开机测试
打开显示器开关,按下机箱面板上的电源开关,经过大约3s,如果一切正常,机箱会发出“嘀”的一声,显示器也会出现自检画面,表示计算机已组装成功。否则表示组装未成功,需要重新检查计算机中的配件组装是否正确。组装好的计算机整体效果如图2-59所示。

图2-58 连接电源

图2-59 组装好的计算机
【案例2-2】 Windows 7操作系统的安装。
具体操作步骤如下:
①重新启动系统并把光驱设为第一启动盘,保存设置并重启。将Windows 7安装光盘放入光驱,重新启动计算机。刚启动时的界面如图2-60所示。

图2-60 启动画面
②光盘自启动后,如无意外即可见到安装界面,如图2-61所示,单击“现在安装”按钮启动安装程序。

图2-61 Windows 7安装界面
③出现Windows许可协议,阅读后选择“我接受许可条款”复选框,然后单击“下一步”按钮,如图2-62所示。

图2-62 Windows 7许可协议
④如图2-63所示,进入安装类型选择,有“升级”和“自定义”两种安装类型。“升级”选项是指将原有操作系统升级到较新的版本,“自定义”选项是指安装新的Windows系统。选择“自定义(高级)”选项进入下一安装界面。

图2-63 Windows 7安装类型
⑤进入系统安装分区选择对话框,如图2-64所示,在该对话框中选中所需安装系统的磁盘,然后单击“驱动器选项(高级)”超链接,出现磁盘分区工具,对该磁盘进行分区后,选中操作系统所需安装分区,如图2-65所示,单击“下一步”按钮。

图2-64 选择磁盘

图2-65 选择分区
⑥正式进入安装程序,如图2-66所示。等待系统复制文件、展开文件、安装功能及安装更新后,计算机会在10s后自动重启,如图2-67所示。

图2-66 Windows自动安装

图2-67 安装Windows自动重启
⑦重启系统后,进入BIOS,将计算机第一启动设备改为硬盘。
⑧系统启动后,再次进入安装界面,完成安装,如图2-68所示。

图2-68 完成安装
⑨几分钟后,系统再次自动重启。重启后,出现图2-69所示的界面,在该窗口中输入用户名及计算机名称,单击“下一步”按钮。该用户名即为以后登录系统常用的账户。

图2-69 用户名及计算机名
⑩进入账户密码设置界面,如图2-70所示,在该窗口中两次输入密码及密码提示后,单击“下一步”按钮。如果不需要为用户设置密码,可以直接单击“下一步”按钮跳过该步骤。

图2-70 密码及密码提示
 出现图2-71所示的界面。要求输入产品密钥以激活操作系统,将该系统密钥输入该窗口,单击“下一步”按钮。如果想试用该系统或日后再激活该系统,可直接单击“下一步”按钮跳过该步骤。
出现图2-71所示的界面。要求输入产品密钥以激活操作系统,将该系统密钥输入该窗口,单击“下一步”按钮。如果想试用该系统或日后再激活该系统,可直接单击“下一步”按钮跳过该步骤。

图2-71 输入产品密钥
 选择合适的系统更新策略,如图2-72所示,选择某种更新策略后直接进入下一步。
选择合适的系统更新策略,如图2-72所示,选择某种更新策略后直接进入下一步。

图2-72 Windows更新策略
 在弹出的窗口中设置系统时区及时间,如图2-73所示,完成后单击“下一步”按钮。
在弹出的窗口中设置系统时区及时间,如图2-73所示,完成后单击“下一步”按钮。

图2-73 系统时间设置
 在“选择计算机当前的位置”界面中,根据该计算机实际所处的位置,可选择“家庭网络”“工作网络”和“公用网络”3种不同的选项,如图2-74所示,选择后直接进入下一界面。
在“选择计算机当前的位置”界面中,根据该计算机实际所处的位置,可选择“家庭网络”“工作网络”和“公用网络”3种不同的选项,如图2-74所示,选择后直接进入下一界面。

图2-74 计算机位置选择
 Windows根据网络位置自动应用正确的网络位置后,系统进入最后自动配置阶段,如图2-75所示。自动配置结束后,自动进入操作系统桌面环境,操作系统安装完成。
Windows根据网络位置自动应用正确的网络位置后,系统进入最后自动配置阶段,如图2-75所示。自动配置结束后,自动进入操作系统桌面环境,操作系统安装完成。

图2-75 系统自动配置
系统安装后的界面如图2-76所示。

图2-76 系统安装后的界面
实训项目
【实训2-1】 自主组装一台计算机运行,并测试。
【实训2-2】 通过U盘安装Windows 7操作系统。
思考与练习
①硬件系统和软件系统各自所起的作用是什么?
②光驱启动与U盘启动的异同是什么?
③普通安装与克隆安装各自的特点是什么?