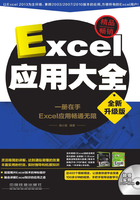
第3章 输入和编辑数据
本章内容
Excel电子表格的基本功能是存储数据,因此数据的输入和编辑是制作表格必不可少的操作。本章将了解Excel中不同的数据类型,并对各种数据的输入和编辑的方法进行详细的介绍。
要点导读
了解Excel中的数据类型:Excel中不同数据的处理方式有所区别,常用的数据类型有文本型、数值型、日期和时间及符号等。
输入特殊符号和数据:除了常规的输入方法,对一些特殊的符号和数据,比如,带括号的字母数字、以“0”打头的编号数据、身份证号码数据等,需通过插入的方式或设置单元格格式达到想要的效果。
快速填充数据:使用快速填充功能可提高输入数据的效率,包括利用控制柄填充和使用对话框填充两种方法。
编辑数据:对已输入的数据可进行其他编辑操作,包括数据的修改和删除、更改数据的类型和自定义数据的格式等。
查找和替换数据:数据的查找和替换功能可帮助用户在数据量较多的工作表中进行数据的查看和修改的操作,除了常规的查找和替换,还包括其中的高级选项设置,以及通配符的使用。
3.1 了解Excel中的数据类型
Excel作为主要处理数据的办公软件,可以对文本、数值、日期、时间和符号等多种类型的数据进行处理。了解这些不同的数据类型,可以有效地帮助用户提高其数据的处理能力。下面分别进行对应类型的介绍。
3.1.1 文本型数据
文本型数据在Excel中主要用于说明和解释表格中的其他数据,包括汉字、英文字母与空格等不用于计算的数据。图3-1所示的“学生成绩表”中的表头数据及“班级”和“姓名”列中的数据都属于文本型数据,其默认的对齐方式为左对齐。

图3-1 “学生成绩表”中的文本型数据
注意:其他特殊的文本型数据
由于身份证号码、手机号、银行账号或车牌号等特殊数据显示为数值,容易将其归为数值型数据,虽然这类数据是由数字组成的,实质上并不进行任何运算,所以应作为文本型数据来处理。
3.1.2 数值型数据
数值型数据是Excel进行数据处理的主要元素,为Excel表格中重要的组成部分。凡是需要进行数值及逻辑运算的数据都为数值型数据,如成绩、工资、年龄、单价和数量等,其范围包括0~9中的数字以及正数、负数、百分比、分数与科学计数等数据。
图3-2所示的表格中的费用和百分比都为数值型数据。

图3-2 表格中的数值型数据
3.1.3 日期和时间
在工作表中常需要录入一些日期和时间型的数据,在Excel中,程序会将数据根据用户指定的日期和时间的类型、区域设置(国家/地区)显示为相应的格式。如2014/1/4可显示为2014-1-4或二○一四年一月四日等格式;11:14可显示为11:14 AM或上午11时14分00秒等格式。
图3-3所示为Excel系统可选用的不同类型的日期格式。

图3-3 “设置单元格格式”对话框中可选择的日期格式
3.1.4 符号
在表格的制作中有时还需在单元格中输入一些特殊符号,如★、*和※等,用来标注或说明表格中的数据,所有的符号都归置于“符号”对话框中,其中包含箭头、几何图形、数字形式等各种符号。
3.2 输入普通数据
在Excel表格中输入普通数据的方法主要有两种,分别是在单元格中输入和在编辑栏中输入,下面具体介绍这两者的操作。
3.2.1 在单元格中输入
在单元格中输入数据,首先双击需要输入数据的单元格,将文本插入点定位到该单元格中,然后输入数据,如图3-4所示。输入完成后按【Enter】键或单击其他单元格退出输入状态。

图3-4 在单元格中输入数据
3.2.2 在编辑栏中输入
在编辑栏中输入数据,首先选择需要输入数据的单元格,再单击编辑栏,将文本插入点定位到编辑栏中,然后输入具体的数据,如图3-5所示。输入完成后按【Enter】键或单击其他单元格退出输入状态。

图3-5 在编辑栏中输入数据
提示:选择单元格直接输入数据
在Excel中输入普通数据也可不需要定位文本插入点,单击选择需要输入数据的单元格后,直接输入数据,按【Enter】键或单击其他单元格即可完成输入。
3.3 输入特殊符号和数据
对于一些特殊符号和特殊的数据不能通过直接输入的方式达到预期的效果,如某些特殊的符号、以“0”开头的数据和分数数据等,需要用户进行相关的设置才能显示出来。下面分别介绍其操作。
3.3.1 输入特殊符号
一些特殊符号可以通过键盘输入,如《#、%等,其输入方法与普通数据一样,而有些符号无法在键盘上找到与之匹配的键位,则需要在“插入”选项卡的“符号”组中单击“符号”按钮,打开“符号”对话框,在其中的“子集”下拉列表框中选择符号的类型,然后选择需要的符号后,单击“插入”按钮,关闭对话框后,即将符号插入到选择的单元格中,如图3-6所示。

图3-6 输入特殊字符
3.3.2 输入以“0”开头的数据
在单元格中输入以“0”开头的数据,系统默认情况下不会显示数据前的“0”,如输入数据“001”,按【Enter】键或【Tab】键后显示的数据为“1”。
如果要显示出完整的数据,首先需要对单元格进行设置,其操作方法为:选择需要输入数据的单元格或单元格区域,在“开始”选项卡的“数字”组中单击“对话框启动器”按钮 ,打开“设置单元格格式”对话框,如图3-7所示。
,打开“设置单元格格式”对话框,如图3-7所示。

图3-7 设置显示以“0”开头的数据
在“分类”列表框中选择“自定义”选项,然后在右侧的“类型”文本框中输入数据的位数,如需输入的编号数据有4位,则输入“0000”,单击“确定”按钮。
技巧:将单元格格式设置为“文本”格式显示以“0”开头的数据
除了通过自定义类型设置单元格格式来显示以“0”开头的数据外,还可通过将单元格设置为“文本”类型显示数据,在“开始”选项卡的“数字”组中单击文本框右侧的下拉按钮,在弹出的下拉列表框中选择“文本”选项即可。
3.3.3 输入超过11位以上的数字数据
在Excel表格中输入身份证号码或学号等11位以上的数据时,单元格默认的格式不会显示完整的数据,而是以“1.23457E+13”的格式显示,如果要完整显示输入的11位以上的数字,具体有如下几种方法:
◆选择需输入11位以上数字的单元格或单元格区域,单击“开始”选项卡“数字”组右下角的“对话框启动器”按钮,打开“设置单元格格式”对话框,在“数字”选项卡的“分类”列表框中选择“自定义”选项,在“类型”文本框下的列表框中选择“@”选项,如图3-8所示。单击“确定”按钮,再输入数字,如图3-9所示。

图3-8 自定义单元格数字格式

图3-9 输入效果
◆选择需输入11位以上数字的单元格或单元格区域,在“开始”选项卡的“数字”组的“常规”下拉列表框中选择“文本”选项后,再输入11位以上数字。
◆选择需输入11位以上数字的单元格,先输入一个英文状态下的单引号“’”,再输入11位以上数字,如图3-10所示。

图3-10 输入符号“’”完成11位以上的数字显示
3.3.4 输入分数数据
Excel中使用“/”作为分数线,直接输入的分数若在日期范围内,如输入“1/2”,按【Enter】键后会显示为“1月2日”。此时就需要先对单元格进行设置,再输入分数数据,才能显示出分数形式。
选择已输入分数或即将输入分数的单元格或单元格区域,在“开始”选项卡“数字”组的“常规”下拉列表框中选择“分数”选项,然后在单元格中输入具体的数据。输入的分数形式大致可分为真分数、假分数与带分数3种。
◆输入真分数:输入真分数的书写顺序一般为分子、反斜杠和分母。如果没有设置单元格格式,可在输入时先输入“0”和“空格”,然后再输入分数,这样才会正确显示为“2/3”。
◆输入假分数:输入假分数后,系统会自动将其转换为带分数的形式,如输入假分数“10/3”,按【Enter】键后将显示为“3 1/3”,即数学中的  。在没有设置单元格格式的情况下,输入假分数时,同样也需要先输入“0”和“空格”,然后再输入分数。
。在没有设置单元格格式的情况下,输入假分数时,同样也需要先输入“0”和“空格”,然后再输入分数。
◆输入带分数:在输入带分数时,可不用设置单元格格式直接按照顺序输入,系统会自动将其识别为分数。
技巧:指定具体的分数显示格式
如图3-11所示,打开“设置单元格格式”对话框,在“分类”列表框中选择“分数”选项,右侧窗格的“类型”列表框中将列出Excel中能显示的分数格式,选择任一选项,单元格中的数据将以该格式进行显示,如选择“以16为分母(8/16)”选项,则输入“1/2”后,系统将自动显示为“8/16”。

图3-11 指定分数显示格式
3.4 快速填充数据
在制作表格的过程中,有时需要输入一些相同的或有规律的数据,如序号或编号等。如果数据量较少,可以手动输入,而对于有大量数据的表格,手动逐个输入不仅容易出错,还将浪费大量时间,而使用Excel的快速填充数据的功能可以轻松高效地完成这项工作。
3.4.1 利用控制柄填充相同数据
如果要在工作表的某行或某列单元格区域中输入相同的数据,可以通过拖动控制柄快速填充。其操作方法为:在要输入数据的单元格区域的第一个单元格中输入数据,然后将鼠标光标移动到单元格边框的右下角,当鼠标光标变成 的控制柄形状时,分别向上、下、左或右4个方向拖动填充柄,即可在单元格区域中填充相同的数据。图3-12所示为向下填充数据。
的控制柄形状时,分别向上、下、左或右4个方向拖动填充柄,即可在单元格区域中填充相同的数据。图3-12所示为向下填充数据。

图3-12 利用控制柄填充相同数据
3.4.2 利用控制柄填充有规律的序列数据
使用控制柄输入编号等有规律的数据时,可利用“自动填充选项”功能完成,其操作方法是:拖动已输入起始数据单元格的控制柄,到所需位置时释放鼠标,单击单元格区域右下角的“自动填充选项”按钮 ,在弹出的下拉列表中选中“填充序列”单选按钮,单元格区域中将自动填充相应数据。
,在弹出的下拉列表中选中“填充序列”单选按钮,单元格区域中将自动填充相应数据。
图3-13所示为填充以“1001”开始到“1006”结束的编号数据。

图3-13 利用控制柄填充有规律的序列数据
技巧:利用右键菜单填充序列数据
在填充有规律的数据时,可使用右键拖动控制柄,到所需位置时释放鼠标,在弹出的快捷菜单中选择“填充序列”命令,单元格区域也将自动填充相应的数据,如图3-14所示。
另外,如果填充的等差数列的差值大于1,可在前两个单元格中输入数据,然后选择这两个单元格,拖动控制柄进行填充,如图3-15所示。

图3-14 右键菜单填充序列数据

图3-15 填充差值大于1的等差数列
3.4.3 使用对话框填充序列数据
在Excel 2013中,除了使用控制柄的方式来填充相同或有规律的数据,通过“序列”对话框也可快速填充等差序列、等比序列、日期等有规律的数据。
选择已输入数据的起始单元格,在“开始”选项卡的“编辑”组中单击“填充”下拉按钮,在弹出的下拉菜单中选择“序列”命令,打开“序列”对话框,在“序列产生在”和“类型”栏中选中对应的单选按钮,设置序列填充的方向和类型;在“步长值”和“终止值”文本框中设置对应的数值,单击“确定”按钮,如图3-16所示。

图3-16 打开“序列”对话框设置填充序列条件
提示:使用对话框填充序列数据的注意事项
输入起始数据后,选择需填充的单元格区域,这样在“序列”对话框中就无须输入终止值。另外,用户需注意,使用对话框填充数据时,输入的数据只能是整数或小数,不能包含文本。
3.5 其他输入数据的方法
除了前面介绍的几种输入数据的方法,系统还提供了一些技巧性的输入方法,如利用记忆功能输入数据和利用记录单功能输入数据等。
3.5.1 利用记忆功能输入数据
在Excel中输入数据时,如果需要在同列相邻的单元格中输入相同的数据,可以只输入前面数据的第一个数据,Excel会自动显示该数据的其他数据,并以黑色的选中状态覆盖其他数据。如图3-17所示,在“宣传部”单元格下输入“宣”字,自动显示其他数据。
此时,按【Enter】键可以直接输入相同的数据;如果不需要输入相同的文本,则可以继续输入需要的文本。

图3-17 数据的记忆功能
注意:启用记忆式键入功能
有时在同列相邻单元格中输入数据时,系统并没有进行记忆式键入,这可能是因为没有启用记忆式键入的功能。在“文件”选项卡中选择“选项”命令,打开“Excel选项”对话框,单击“高级”选项卡,选中“为单元格值启用记忆式键入”复选框,如图3-18所示。

图3-18 启用记忆式键入功能
3.5.2 利用记录单功能输入数据
利用记录单功能输入数据可方便用户逐行输入数据,并查看各行数据。默认情况下,记录单功能不在Excel功能区中,用户可单击快速访问工具栏右侧的下拉按钮,选择“其他命令”命令,打开“Excel选项”对话框,在“从下列位置选择命令”下拉列表框中选择“不在功能区中的命令”选项,在中间的列表框中选择“记录单”选项,单击“添加”按钮,将其添加到快速访问工具栏中,如图3-19所示。

图3-19 添加“记录单”命令到快速访问工具栏
在套用了表格样式的表格区域中选择任意表头字段所在的单元格,单击快速访问工具栏中的“记录单”按钮 ,即打开以该工作表名称命名的对话框,如图3-20所示,在其中即可进行各项数据的输入工作。
,即打开以该工作表名称命名的对话框,如图3-20所示,在其中即可进行各项数据的输入工作。
如果没有套用表格样式,可选择表头字段所在的单元格区域,单击“记录单”按钮,此时会打开如图3-21所示的提示对话框,单击“确定”按钮,即打开以该工作表名称命名的对话框。

图3-20 “加班记录表”对话框

图3-21 提示对话框
注意:Excel 2003中的记录单命令
在Excel 2003中不需要添加记录单命令,根据情况选择字段中的单元格或单元格区域后,单击“数据”菜单项,在弹出的下拉菜单中选择“记录单”命令即可。
3.6 编辑数据
在制作表格时可能会输入错误数据,或需要对已制作好的工作表中的数据进行更改,这时就需要运用编辑数据的相关操作,包括修改和删除错误的数据、更改数据的数据类型和自定义数据格式等。
3.6.1 修改和删除错误数据
对于输入的数据,如果出现错误,可根据情况进行修改和删除的操作。在输入数据时可在单元格和编辑栏中输入,同样在修改和删除数据时,也可在单元格和编辑栏中进行处理。
1.修改数据
数据的修改包括修改全部数据和修改部分数据两种情况。
◆修改全部数据:选择需要修改的单元格,直接输入数据即可。
◆修改部分数据:选择需要修改数据的单元格,将文本插入点定位到单元格或者编辑栏中,选择需要修改的部分数据,然后重新输入所需的数据。
2.删除数据
删除数据可通过3种不同的方式完成,除了对数据的删除,还可单独删除单元格的格式和超链接。
◆选择需要删除数据的单元格右击,选择“清除内容”命令删除数据,如图3-22所示。
◆选择需要删除数据的单元格,在“开始”选项卡的“编辑”组中单击“清除”下拉按钮,选择相应的命令可执行相关操作,如图3-23所示。

图3-22 选择右键快捷菜单中的命令

图3-23 菜单命令中不同的清除选项
◆选择需要删除数据的单元格,按【Delete】键删除。
3.6.2 更改数据的数据类型
在Excel中输入的数据都有其默认的类型,有时候输入的数据显示的不是用户想要的格式,这时可以通过设置单元格格式进行更改。前面了解了Excel中不同的数据类型,除了介绍的文本、数值和日期等,还有货币、会计专用和特殊等类型。
选择需要更改数据类型的单元格或单元格区域,在“开始”选项卡的“数字”组中的“常规”下拉列表中选择选项进行更改,如果需要进行更为具体的修改,可打开“设置单元格格式”对话框,在“数字”选项卡的“分类”列表框中选择类型,然后在右侧显示的对应界面中设置具体格式。
图3-24所示为选择“特殊”类型中的设置项,可选择“邮政编码”、“中文小写数字”和“中文大写数字”。

图3-24 “设置单元格格式”对话框
3.6.3 自定义数据格式
除了可以选择更改数据的类型,Excel还提供了用户自定义数据格式的功能。只要使用内置的代码组成的规则,用户可设置数据的任何显示格式。比如,在前面介绍的输入以“0”开头的编号数据;或者确定一种个性的日期显示方式;或者在固定位置使用固定文本等。
打开“设置单元格格式”对话框,在“分类”列表框中选择“自定义”选项,通过右侧“类型”列表框可以看到各种代码,如图3-25所示。

图3-25 自定义数据格式选项
如“_ * #,##0.00_ ;_ * -#,##0.00_ ;_ * "-"??_ ;_ @_”就是一个完整的格式代码。其中常用的代码表示的含义如下。
◆#:数字占位符,表示只显示有效数字。
◆0:数字占位符,当数字比代码的数量少时,显示无意义的0。
◆_:留出与下一个字符等宽的空格。
◆*:重复下一个字符来填充列宽。
◆@:文本占位符,引用输入字符。如设置格式为“@销售代理”,输入文本“西南地区”,则显示为“西南地区销售代理”。
◆?:数字占位符,在小数点两侧增加空格。
◆[红色]:颜色代码,选择代码格式后在文本框中可将其修改为其他颜色,如“[绿色]”。
提示:其他代码表示的含义
在自定义的类型中,“G/通用格式”代码表示对数据不设置任何格式,按原始输入显示。其中还有其他几个简单含义的代码,如“.”表示“小数点”,“,”表示“千位分隔符”,“%”表示“百分数”,“E”表示“科学计数符号”。
另外一些是用于日期和时间格式的专用类型,其中表示日期的“y”代表“年”,“m”代表“月”,“d”代表“日”;表示时间的“h”代表“小时”,“s”代表“秒”,AM/PM”表示以12小时制显示时间。
3.7 查找和替换数据
在数据处理的过程中,有时需要在工作表中查找一些数据,以便查看或修改数据。若工作表的数据能一目了然,则可手动进行查找,但在记录繁多的工作表中查找所需数据并替换,效率低,而且极易出现错误。这时就可以利用Excel程序的查找和替换功能快速解决。
3.7.1 常规的查找和替换
常规的查找和替换是指只对数据进行的查找和替换操作,在“开始”选项卡的“编辑”组中单击“查找和选择”下拉按钮,选择“查找”命令,打开“查找和替换”对话框,如图3-26所示。在“查找内容”文本框中输入要查找的文本或数值,单击“查找下一个”按钮开始查找。

图3-26 打开“查找和替换”对话框
单击“查找全部”按钮,在该对话框中会显示出该工作表中所有符合条件的记录,如图3-27所示。
单击“替换”选项卡,在“替换为”文本框中输入替换的数据,如图3-28所示,选择需要替换的记录,单击“替换”按钮替换数据;单击“全部替换”按钮将替换所有查找的记录。

图3-27 显示全部符合条件的记录

图3-28 “替换”选项卡
3.7.2 查找和替换的高级选项设置
如果是要设置具体的查找范围或查找数据的格式等,可以单击“选项”按钮,展开对话框,在其中进行更详细的设置。
图3-29所示分别为“查找”和“替换”选项卡中展开的高级选项设置,其中可进行的操作有如下几种。

图3-29 “查找和替换”对话框中的高级选项设置
◆在“范围”下拉列表框中可选择查找范围,如“工作簿”或“工作表”;在“搜索”下拉列表框中可选择“按行”或“按列”搜索的方式;在“查找范围”下拉列表框中可选择查找“公式”、“值”或“批注”数据类型。
◆选中“区分大小写”复选框,则严格按照大小写来查找内容;选中“单元格匹配”复选框,则需要满足数据相同、单元格格式相同两个条件才能被Excel查找到;选中“区分全/半角”复选框,则严格按照字母的全半角来查找内容。
◆单击“格式”按钮右侧的下拉按钮,弹出如图3-30所示的下拉菜单,在其中选择“格式”命令,可打开“查找格式”或“替换格式”对话框,如图3-31所示,在其中可设置查找的数字、对齐、字体和边框等单元格和数据格式。
提示:从单元格格式吸取格式
如果选择“从单元格选择格式”命令,程序会展示隐藏对话框,鼠标光标变为  形状,单击选择需要查找格式的单元格后,自动显示对话框并引用所选单元格的格式。
形状,单击选择需要查找格式的单元格后,自动显示对话框并引用所选单元格的格式。

图3-30 “格式”下拉菜单

图3-31 “查找格式”对话框的“字体”选项卡
3.7.3 包含通配符的运用
在查找的条件中使用通配符可查找符合部分条件的数据,Excel 2013中常用的通配符有问号“?”和星号“*”两种。
◆使用问号“?”通配符:使用问号可查找任意单个字符。例如,“s?t”可找到“sit”和“set”。
◆使用星号“*”通配符:使用星号可查找任意字符串。例如,“b*n”可找到“been”和“between”。
3.8 移动和复制数据
在工作表中使用移动和复制的功能可使表格的制作过程更加顺畅。如果将数据输入到错误的单元格,可通过移动的方法将其移动到正确的位置;如果要在不同的位置重复输入相同的数据,则可通过复制的方法快速复制数据。
3.8.1 通过剪贴板移动和复制数据
在Excel表格制作中,通过功能区的剪贴板移动和复制数据是最常规的方法,选择需要移动或复制数据的单元格,在“开始”选项卡的“剪贴板”组中单击“复制”或“剪切”按钮,选择复制或粘贴的目标单元格,单击“粘贴”按钮,完成移动或复制数据的操作。图3-32所示为复制数据的操作。

图3-32 复制数据
技巧:使用快捷键移动和复制数据
配合使用快捷键可快速移动或复制数据。选择数据单元格,按【Ctrl+X】组合键剪切需移动的数据,或按【Ctrl+C】组合键复制相应的数据,然后在目标单元格中按【Ctrl+V】组合键也能完成移动或复制数据的操作。
3.8.2 拖动鼠标移动和复制数据
如果目标单元格的位置离需要移动或复制的数据单元格较近,可通过鼠标拖动的方式进行移动和复制数据的操作。
◆拖动鼠标移动数据:选择需移动数据的单元格,将鼠标光标置于所选单元格的边框上,当鼠标光标由  形状变成形状后,拖动鼠标至目标单元格,如图3-33所示。
形状变成形状后,拖动鼠标至目标单元格,如图3-33所示。

图3-33 拖动鼠标移动数据
◆拖动鼠标复制数据:选择需复制数据的单元格,将鼠标光标置于所选单元格的边框上,当鼠标光标由  形状变成形状后,在拖动的同时按住【Ctrl】键,鼠标光标将变成
形状变成形状后,在拖动的同时按住【Ctrl】键,鼠标光标将变成  形状,拖动鼠标至目标单元格则可复制数据,如图3-34所示。
形状,拖动鼠标至目标单元格则可复制数据,如图3-34所示。

图3-34 拖动鼠标复制数据
3.8.3 选择性粘贴数据
前面介绍的几种移动和复制的方法都是进行直接粘贴,即除了单元格的宽度和高度,将选择单元格中数据和格式同时粘贴到目标单元格。
如果要进行其他类型的粘贴,例如只粘贴数据或只粘贴格式等,可通过选择性粘贴的功能来完成。
选择需要移动或复制数据的单元格,单击“复制”或“剪切”按钮,然后选择目标单元格,单击“粘贴”下拉按钮,选择“选择性粘贴”命令,打开“选择性粘贴”对话框,在其中选中相应的单选按钮,最后确定即可,如图3-35所示。

图3-35 打开“选择性粘贴”对话框
在该对话框中选中对应的单选按钮,单击“确定”按钮即执行操作。其中“粘贴”栏中的各单选按钮的作用如下。
◆全部:默认的粘贴方式,与前面的几种方法效果相同,粘贴单元格的全部内容和格式。
◆公式:用于使用了公式的单元格的粘贴,选择后仅移动或复制编辑栏中输入的公式。
◆数值:仅粘贴单元格中显示的值。
◆格式:仅粘贴单元格格式。
◆批注:仅粘贴附加到单元格的批注。
◆所有使用源主题的单元:使用应用于源数据的主题粘贴所有单元格内容和格式。
◆边框除外:粘贴应用到复制数据的文档主题格式中的全部单元格内容。
◆列宽:将一列或一组列的宽度粘贴到另一列或一组列。
◆公式和数字格式:仅粘贴选定单元格的公式和数字格式选项。
◆值和数字格式:仅粘贴选定单元格的值和数字格式选项。
如果要进行数据运算的处理,可在“运算”栏中选择对应的单选按钮,各按钮的作用如下。
◆无:粘贴复制区域的内容,而不进行数学运算。
◆加:将复制区域中的值与粘贴区域中的值相加。
◆减:将粘贴区域中的值减去复制区域中的值。
◆乘:将粘贴区域中的值乘以复制区域中的值。
◆除:将粘贴区域中的值除以复制区域中的值。
3.9 撤销和恢复操作
在Excel中进行输入、删除和改写数据等操作时,系统会自动记录最近执行的操作和命令,这样当执行了错误的操作时,可便于用户撤销错误的操作。同时对不该撤销的操作还可进行恢复。
3.9.1 撤销操作
单击快速访问工具栏中的“撤销”按钮 ,可以撤销最近的一次操作,如图3-36所示;单击“撤销”按钮右侧的下拉按钮,在弹出的下拉列表中列出了最近进行的多次操作,选择其中的选项即可一次性撤销多次操作,如图3-37所示。
,可以撤销最近的一次操作,如图3-36所示;单击“撤销”按钮右侧的下拉按钮,在弹出的下拉列表中列出了最近进行的多次操作,选择其中的选项即可一次性撤销多次操作,如图3-37所示。

图3-36 撤销最近一步操作

图3-37 撤销多步操作
3.9.2 恢复操作
单击快速访问工具栏中的“恢复”按钮 ,可以恢复最近一次撤销的操作,如图3-38所示;单击“恢复”按钮右侧的下拉按钮,在弹出的下拉列表中列举了撤销的多次操作,选择其中的选项即可一次性恢复多次操作,如图3-39所示。
,可以恢复最近一次撤销的操作,如图3-38所示;单击“恢复”按钮右侧的下拉按钮,在弹出的下拉列表中列举了撤销的多次操作,选择其中的选项即可一次性恢复多次操作,如图3-39所示。

图3-38 恢复最近一次的撤销操作

图3-39 恢复多次撤销操作
技巧:通过快捷键快速撤销或恢复操作
除了通过在快速访问工具栏中单击按钮来撤销或恢复操作外,还可通过快捷键快速完成撤销或恢复的操作,其具体操作方法为:按【Ctrl+Z】组合键撤销最近一次操作;按【Ctrl+Y】组合键恢复最近一次撤销的操作;重复按相应的组合键可撤销或恢复多次操作。