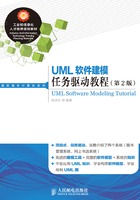
前导训练
任务1-1 在Visio 2010中预览用户登录模块的用例图
• 任务描述
Visio 2010是一款专业绘图软件,其界面外观与Office 2010相同,对于熟悉Office办公软件的用户来说,在熟悉的环境中绘图,可以运用已有的知识和技巧,快速熟悉Visio 2010的使用。Visio 2010超强的功能和全新的以用户为中心的设计,使用户更易于发现和使用其功能。请在Visio 2010中浏览UML的用例图,并认识Visio 2010的界面组成和绘图环境。
• 任务实施
在Visio 2010中,浏览用户登录模块的用例图的基本操作步骤如下。
1. 启动Visio 2010
通常可以通过【开始】菜单的【Microsoft Office】启动Microsoft Visio 2010。Visio 2010的初始界面如图1-1所示。

图1-1 Visio 2010的初始界面
2. 打开已有的UML模型文件
单击菜单【文件】→【打开】,打开如图1-2所示的【打开】对话框。

图1-2 【打开】对话框
在【打开】对话框中的【查找范围】列表框中,正确选择磁盘和文件夹,再从中选择欲打开的文件,如“01用户登录模块模型.vsd”,然后单击【打开】按钮,打开如图1-3所示“用户登录模块用例图”。
Visio 2010工作界面的基本组成与Office 2010相同,主要包括标题栏、工具栏、状态栏、标尺等。Visio 2010是一个专业的绘图软件,其工作界面还包括形状、绘图区域、页面标签、模型资源管理器等,如图1-3所示。

图1-3 Visio 2010的工作界面和用例图
图1-3所示的用户登录模块用例图包括一个参与者和两个用例,图中的方框并不是用例图的组成部分,这里标出方框的目的是界定软件系统的范围。
在用例图页面完成以下操作。
(1)单击小人图标选中参与者,观察选中参与者的外观。
(2)设置参与者名称的字体、字号和字形。
(3)通过拖放操作调整参与者图标的大小、形状和位置。
(4)单击椭圆图标选中用例,观察选中用例的外观。
(5)设置用例名称的字体、字号和字形。
(6)通过拖放操作调整用例图标的大小和位置。
3. 保存绘图文件及用例图
单击菜单【文件】→【保存】,或者单击“快速访问工具栏”中的【保存】按钮 ,即可保存绘图文件及用例图的修改,以防止突发事件引起的数据丢失。
,即可保存绘图文件及用例图的修改,以防止突发事件引起的数据丢失。
4. 关闭绘图文件
单击菜单【文件】→【关闭】,即可关闭当前打开的绘图文件,但不会退出Visio 2010。如果单击菜单【文件】→【退出】,则会退出Visio 2010,同时关闭当前打开的绘图文件。
• 说明
这里只是简单介绍Visio 2010,Visio 2010是一款优秀的绘图工具,但绘制UML图使用Rational Rose 2003更专业,本书以后各单元均使用Rational Rose 2003来绘制UML图。
任务1-2 在Rational Rose 2003中预览用户登录模块的用例图
• 任务描述
Rational Rose是一种基于UML的建模工具,它易于使用,支持使用多种组件和多种语言的复杂系统建模,利用双向工程技术可以实现迭代式开发。Rational Rose与Microsoft Visual Studio系统开发工具中的GUI完美结合所带来的方便性,使得它成为绝大多数开发人员首选的建模工具。Rational Rose 2003是目前常用的版本,支持UML1.3定义的8种UML图:用例图、类图、顺序图、活动图、通信图、状态机图、组件图和部署图。目前,Rational Rose已经发展成为一套完整的软件开发工具族,它包括系统建模、模型集成、源代码生成、软件系统测试、软件文档生成、模型与源代码之间的双向工程、软件开发项目管理、团队开发管理以及Internet Web发布等工具,构成一个强大的软件开发集成环境。
请在Rational Rose 2003中浏览UML的用例图,并认识Rational Rose 2003的界面组成和绘图环境。
• 任务实施
在Rational Rose 2003中浏览用户登录模块的用例图的基本操作步骤如下。
1. 启动Rational Rose 2003
通常可以通过【开始】菜单中的级联菜单【Rational Software】→【Rational Rose Enterprise Edition】启动Rational Rose 2003,Rational Rose 2003的初始界面如图1-4所示。

图1-4 Rational Rose 2003的初始界面
Rational Rose 2003的初始界面主要包括标题栏、菜单栏、工具栏、模型浏览窗口、文档窗口、模型图窗口、日志窗口、状态栏等部分。其中浏览器窗口是一个层次结构的导航工具,可以通过它快速查看用例图、类图、顺序图、状态机图、活动图、部署图等UML图的名称以及其中的模型元素。工具栏包括适用于当前模型图的工具,每种模型图都有各自相对应的工具箱。当一个可修改的模型图窗口处于活动状态时,Rose显示适用于当前模型图的工具箱。文档窗口用于描述模型元素或者关系。模型图窗口用于建立和修改模型图及模型元素。日志窗口用于记录用户操作应用程序和模型元素的信息,是一种辅助提示窗口。
2. 打开已有的UML模型文件
单击菜单【file】→【Open】,或者单击“标准”工具栏中的【Open】按钮 ,打开如图1-5所示的【Open】对话框。
,打开如图1-5所示的【Open】对话框。

图1-5 【Open】对话框
在【Open】对话框中的【查找范围】列表框中正确选择磁盘和文件夹,再从中选择欲打开的文件,如“01用户登录模块模型.mdl”,然后单击【打开】按钮,打开“01用户登录模块模型”文件,如图1-6所示。

图1-6 在Rational Rose 2003中打开“01用户登录模块模型”文件
3. 显示用例图
在“浏览窗口”中单击“Use Case View”左侧的 图标,展开“Use Case View”的组成元素,如图1-7所示。在“Use Case View”的组成元素中双击“01用户登录模块用例图”,即可打开一个用例图,如图1-8所示。
图标,展开“Use Case View”的组成元素,如图1-7所示。在“Use Case View”的组成元素中双击“01用户登录模块用例图”,即可打开一个用例图,如图1-8所示。

图1-7 “Use Case View”的组成元素

图1-8 在Rational Rose 2003中打开“01用户登录模块用例图”
在用例图界面完成以下操作。
(1)单击小人图标选中参与者,观察选中参与者的外观。
(2)使用菜单【Format】→【Font】设置参与者名称的字体、字形和大小。
(3)通过拖放操作调整参与者图标的大小和位置。
(4)单击椭圆图标选中用例,观察选中用例的外观。
(5)使用菜单【Format】→【Font】设置用例名称的字体、字形和大小。
(6)通过拖放操作调整用例图标的大小和位置。
(7)使用菜单【Format】→【Line Color】,设置小人图标、椭圆图标和连线的颜色。
(8)使用菜单【Format】→【Fill Color】,设置椭圆图标的填充颜色。
4. 保存模型文件及用例图
单击菜单【File】→【Save】,或者单击“标准”工具栏中的【Save】按钮 ,即可保存模型文件及用例图的修改,以防止突发事件引起的数据丢失。
,即可保存模型文件及用例图的修改,以防止突发事件引起的数据丢失。
5. 关闭用例图
单击用例图窗口右上角的【关闭】按钮 ,即可关闭当前打开的用例图窗口。
,即可关闭当前打开的用例图窗口。
6. 退出Rational Rose 2003
单击菜单【File】→【Exit】,退出Rational Rose 2003,同时关闭当前打开的模型文件。