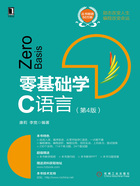
2.2 认识Code::Blocks开发环境
使用Linux操作系统的读者,其编程能力已经不需要笔者去建议使用何种编程环境了。所以为了照顾大多数读者,深思熟虑后,笔者最终选择了Windows操作系统下的Code::Blocks作为本书教学示例的编程环境。
2.2.1 为什么选择Code::Blocks
笔者推荐使用Code::Blocks作为读者学习C语言的编程环境,是基于以下几个方面的原因:
(1)VC6或者Visual Studio都比较庞大,VC6在Windows 7/10系统上兼容性较差,并且价格不菲,为了学习C语言购买它们,代价太大。虽然微软免费提供了命令行的Toolkit,但是它的设置又比较麻烦。
(2)Dev-C++也是一个比较不错的选择,免费且开源。但是Dev-C++主要还是用于开发C++程序。虽然也可以编译C源代码,但是C毕竟不同于C++,如果不小心使用了C++的语法,而又和C的意义不一样,将会误导使用者。
最终考虑使用Code::Blocks,基于以下理由:
(1)使用广泛,在很多高校和培训教学中都适应该环境。
(2)具有简单且强大的编程环境。
(3)使用和设置都比较简单。
(4)它生成的程序是完全的Windows格式,所以可以开发Windows窗口界面程序。
注意 Code::Blocks是一个开源软件,可以免费下载安装,用来学习C语言。可以在网站http://www.codeblocks.org/下载带有编译器的最新版本codeblocks-17.12mingw-setup.exe。官网上下载的是英文版,需要使用汉化包对Code::Blocks进行汉化,汉化包和方法可以在网上(https://www.jb51.net/softs/611186.html)找到,本书采用的是17.12版本的汉化版。
2.2.2 启动Code::Blocks
安装Code::Blocks后,在【开始】菜单中就可以启动Code::Blocks(后面简称为CodeBlocks)。启动后的界面如图2-1所示。

图2-1 Code::Blocks编程环境界面
2.2.3 新建Hello World项目
简单来说项目是一个完整的应用程序。本节就介绍如何新建一个简单的项目。
依次单击【文件/新建/项目】菜单,在弹出的【根据模板新建】对话框里输入选择类型,选择Console application,如图2-2所示。项目,然后单击“前进”按钮,弹出如图2-3所示的【选择语言类型】对话框,选择第一个【C】,点击“下一步(N)”按钮,进入图2-4所示的输入项目基本信息的对话框。

图2-2 【根据模板新建】对话框

图2-3 【选择语言类型】对话框

图2-4 【输入项目基本信息】对话框
注意 在输入项目名之前,“确定”按钮是灰色的,表示不可以使用。
2.2.4 定义新项目
在如图2-4所示的【输入项目基本信息】对话框中,进行如下操作。
(1)可以输入项目标题、项目文件名,单击“…”按钮,选择项目存储路径。笔者选择的路径是“D:\CBook\src\chap2\”,CodeBlocks自动在【输出目录】文本框中填充了路径名:“D:\CBook\src\chap2\”。编译后生成的.obj文件和连接生成的.exe就可以在这个目录下找到。如果读者将这个路径更改为其他路径,则输出文件就保存到更改后的路径中了。
注意 请读者记住这个路径,后面将会在这个路径下面查看生成的文件。
(2)单击“下一步(N)”按钮,出现如图2-5所示的【请选择在工程中使用的编译器和配置文件】对话框,在该对话框中可以选择不同的编译器,同时创建调试和发行项目或者只创建一种类型的项目。

图2-5 【请选择在工程中使用的编译器和配置文件】对话框
(3)单击“完成(F)”按钮后,将在D:\CBook\src\2目录下创建HelloWorld项目,现在读者可以打开Windows的文件浏览器,定位到读者刚才输入的项目路径,其中应该只有一个HelloWorld.cbp文件和一个main.c文件,因为此时没有输入代码,也没有编译连接,所以并没有输出文件。
2.2.5 添加源代码到项目
如果想添加源代码文件到项目中,可以在项目上点击右键,在弹出的菜单中选择“添加文件…”,将弹出“添加文件到项目”对话框,这是一个标准的打开文件对话框,如图2-6所示。可以选择目录下一些文件加入到项目中。

图2-6 “添加文件到项目”对话框
2.2.6 调试器设置
单击“设置(S)”/“调试器设置…(D)”菜单命令,弹出“调试器设置”对话框,如图2-7所示。选择"常规"->"GDB/CDB debugger"->"Default";在"可执行路径"中选择安装路径下的文件\CodeBlocks\MinGW\gdb32\bin\gdb32.exe;单击“确定(O)”按钮关闭对话框,完成设置。

图2-7 “调试器设置”对话框
调试器是用于调试源代码的程序,能够一步一步地按照源代码的顺序执行每一句代码,并且可以看见源程序中定义的变量的值。软件工程师将会耗费大量时间在调试器的跟踪调试上。
2.2.7 开始编辑代码
设置完毕,就可以输入程序代码了。
注意 编辑代码时,涉及光标移动、复制与粘贴、块选择、添加代码注释、快速移动等功能,请读者自行熟悉CodeBlocks编辑器提供的功能。
程序代码输入完后,如图2-8所示。

图2-8 源代码编辑完成
在图2-8所示窗口中,有些字符是红色的,有些是灰色的,有些是深色的。对于程序员来说,这些不同颜色的代码起到了提示的作用。HelloWorld的源代码如代码2-1所示。
代码2-1 创建的第一个程序HelloWorld
/*<---------------------文件名: HelloWorld.c --------------------------->*/
01 #include <stdio.h> /*包含该头文件的目的是使用了函数printf()*/
02 /*空行,主要是为了分隔,编译器忽略*/
03 void main(void) /*主函数,入口点*/
04 { /*函数开始*/
05 printf("\nHello World!"); /*打印字符串*/
06 }
【代码解析】上述代码只有第5行是输出代码,其他是构成C语言的一些必需代码,这里不做详细解释,读者可以参考下一章。
请读者将代码2-1逐行输入到计算机中。代码的具体含义将在第3章详细解释。
注意 输入代码时不要漏掉任何字符,也不要多输不需要的字符,否则编译可能通不过。如果编译提示错误,请对照代码2-1进行修改。